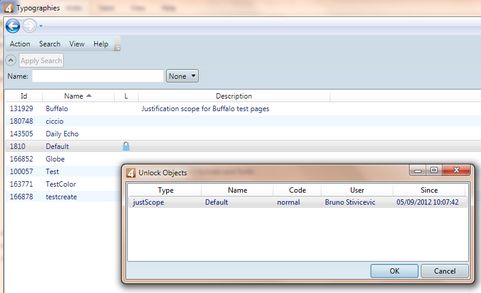GN4 items can appear locked, because:
•They are in use by another user;
•They are locked manually by someone;
•They remained locked because of a GN4 crash or other malfunctioning.
Locked items typically appear in a listing with a padlock or 'in use' icon, or - when you attempt to use that item, an error message gets displayed as in:
'Destination 'North_West_Wire' (id:2461) is in use: user 'MashupUser' (id:1586) 05/10/2012 15:58:07 (content),
08/10/2012 09:35:35 (content) (ERR0233)
Examples
 In Use icon on Pages and Article listings. In Use icon on Pages and Article listings.
 Padlock icon on EdAdmin listings Padlock icon on EdAdmin listings
|
Unlocking method depends on the item type. Generally, use the Locks main tab in Ted4 or Fred4 to unlock content and EdAdmin4 or the Administrative Browser to unlock configuration items.
Some specific cases of unlocking content items are explained in the following topics:
Unlock articles remained 'in use'
Unlock (recover) editions and elements
Unlock an object library
Unlock a library object
Unlock layers
Locking and Unlocking Page Content
Lock or unlock guides
Page thumbnails are locked
Procedure
Since the version 2.1, you can attempt to unlock items on the Locks main tab.
|
Locked items typically appear in a listing with a padlock icon (on the following screenshot, the Default typography is locked).
Click the padlock to display the Unlock Objects dialog box.
It shows the name of the user who locked the item.
Do one of the following:
•If that's your user name, check that all other GN4 applications or browser windows containing editing dialog for listed item(s) are closed, and then select the item and then click OK to forcibly unlock the item. •If that's not your user name, contact the listed user and double-check that all his/hers GN4 applications or browser windows containing editing dialog for listed item(s) are closed: then, select the item and then click OK to forcibly unlock the item. 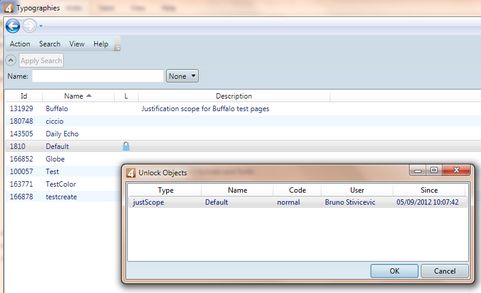
|
1.Login into GN4 Administrative interface. 2.Click on tab that displays the locked items. For example, to unlock a publishing destination, click Destination. 3.On the left select <Destination root>. 4.On the right select the locked destination and click on Unlock. 5.Click Ok on the pop-up windows. |
You can unlock an item by the Command Prompt if you know the item's id.
Open the Command Prompt window and then execute the command:
cmd4 unlock -ids nnnn -UserName xxxx -Password yyyy
where nnnn is the id of the item to unlock, xxxx is the name of a GN4 user who can logon to system with sufficient permissions to perform this operation and yyyy is the password.
Note: the above connects to the default connection: should you want to specify the connection or server name, see cmd4 examples.
|
You can unlock an item by the Command Prompt if you know the item's id.
Open the Command Prompt window and then execute the command:
srv4 unlock -ids nnnn
where nnnn is the id of the item to unlock.
|
|