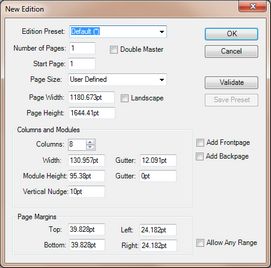Note: in order to accomplish this step in a precise way, you need to know the page width and height, the column width, the default baseline grid (to put in Module height) and whether all pages have to be facing (on Double master) or not.
1.Run Fred4, and then select Editions main tab.
2.On the Edition menu, click Choose title, and select the appropriate title.
Note: this is needed only if the title you want to work with is not the last used title.
3.Configure number and names of default layers for pages (one-time step).
4.On the Edition menu, click New, enter required data and then click Ok.
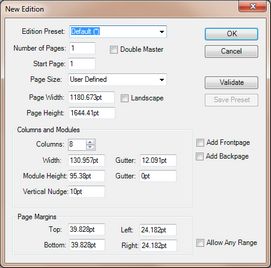
| Edition preset | Select the preset, from the list of presets (the list is defined in EdAdmin4, Editorial Configuration >Geometry). |
| Number of pages | Enter the number of pages to create (if you attempt to create only 1 page, or more than 250 pages, the warning is displayed). |
| Double Master | Select, to create double masters for all pages but the first and the last. Clear, to create single masters. |
| Start page | Enter the number of the first page to create. That's from where the numbering will start. Alowed: 1 to 99999. |
| Page size | Select the paper size from list; select User Defined to be able to specify the width and height values. |
| Page width | Enter the page width. The value should include the left and the right margin. Example: if your page workspace is 20cm wide, and your left and right margins are 1cm each, enter the page width as 20cc+1cm+1cm. |
| Landscape | Actually not effective. |
| Page height | Enter the page height. The value should include the top and the bottom margin. Example: if your page workspace is 30cm high, and your top and bottom margins are 1cm each, enter the page height as 20cc+1cm+1cm. Have in mind that the page height-top margin-bottom margin must be divisible entirely by module height. |
| Columns | Enter the number of columns, or use the up and down arrows to change the value. The Width of columns is automatically recalculated, based on page width, gutter and left and right margin. |
| Width | Enter the column width. Note: it is automatically recalculated, as you change the number of columns. |
| Gutter | Enter the column gutter width. |
| Module height | Enter the module height. It is recommended to keep it equal (recommended) or as a multiple of the most frequently used leading. Example: your most frequently used leading is 9.5pt. You can set the module height either as 9.5pt (recommended), or as 19pt (2 lines), or 95pt (10 lines) etc. |
| Gutter | Enter the module gutter height. Recommended = 0. |
| Vertical nudge | Actually not effective. |
| Top | Enter the top page margin. |
| Left | Enter the left page margin. |
| Bottom | Enter the bottom page margin. |
| Right | Enter the right page margin. |
| Add Frontpage | Select, to add the frontpage master. |
| Add Backpage | Select, to add the backpage master. |
| Allow any range | Select, to skip range checking for entered page size values. |
| Validate | Click to validate the coherency of entered values. |
|
The entered size values get automatically validated so that:
•The page width is coherent with the number of columns multiplied by the column width and gutters - to ensure that all the columns are of the same width. •The page height is coherent with the modules height - to ensure that all the modules are of the same height. If not so, Fred4 proposes to adjust the page margins so the values become coherent.
|
•Set master page dimensions and format. •Add generic master pages, if required (eg. First page, Last page). •Add more pages. •Set the default workstate for pages. •Assign the pages to sections and zones, if required, and assign generic masters to special pages, such as First, Last and similar. •Set the color state for pages. •Set the deadline time for pages. •Add more layers for special pages, if needed. In order to manage above, you will need to display palettes. Expand the right sidebar and then expand Page Data, Master Data, and Geometry Data palettes.
In case of problems with palettes, see Palettes (Editions).
If sidebar does not contain any palette
1.Ensure there's at least one edition loaded - the palettes are not displayed if the edition is not loaded. 2.If an edition is loaded, and palettes are still not displayed, then on the Window menu point to the Palettes sidebar, and then click All Palettes. |
See also
Create a default edition (no pages, 3 default masters)