Create headline, body columns and image box at once (v2.1)
The described functionality is available in the version 2.1 or newer.
On a page, press H, and then when the pointer changes to ![]() , drag an area over the page, on the position and with the size you want to dedicate to an article layout.
, drag an area over the page, on the position and with the size you want to dedicate to an article layout.
Press and hold CTRL before releasing the left mouse button, and the pop-up menu appears under the selection area:
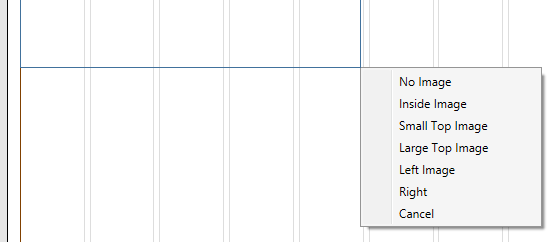
Select one of the option, or click Cancel to abort
No Image
This is the same shape that you get if you do not hold CTRL pressed. It is explained in Create headline and body columns at once.
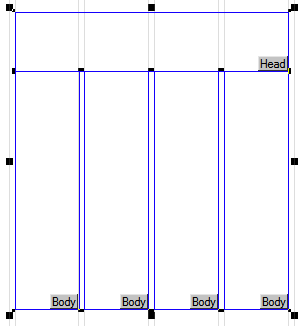
Inside image
This is the same shape that was available in the versions prior to 2.1 when holding CTRL pressed. It is explained in Create headline, body columns and image box at once
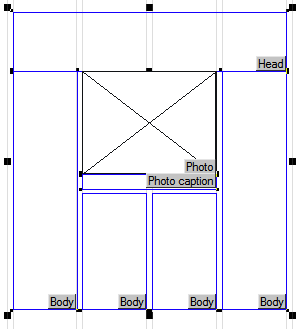
Small Top Image
The shape consists of a short top image with the caption, followed by the headline and body columns. The image height is about 1/4 of the total height.
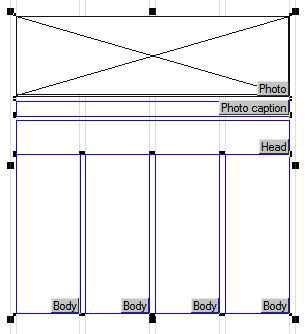
Large Top Image
The shape consists of a tall top image with the caption, followed by the headline and body columns. The image height is about 1/2 of the total height.
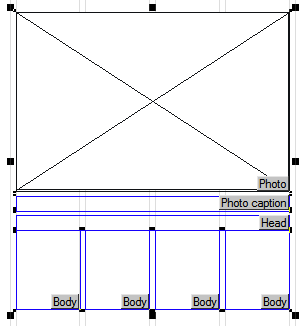
Left Image
The shape consists of a image with the caption, in the full height of the article and on the left side, followed by the headline and body columns on the side. This layout is available only for the widths of more than 2 columns.
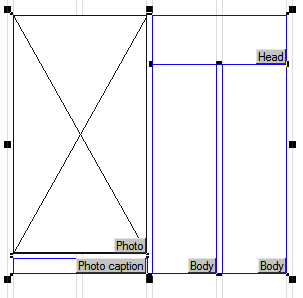
Right Image
The shape consists of a image with the caption, in the full height of the article and on the right side, preceded by the headline and body columns on the side. This layout is available only for the widths of more than 2 columns.
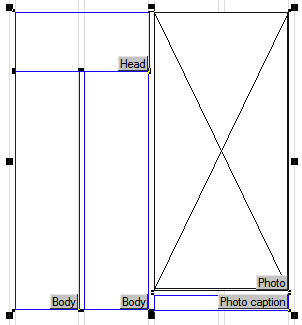
If you set your personal preferences to apply a runaround on the headline box, the later resizing will be much simpler.
See also Preferred headline heights to learn how the headline height gets auto-calculated, and Automate headline resizing in an article layout to set the appropriate preferences.
Notes
•If you press and hold SHIFT+CTRL before releasing the left mouse button, the body columns will bounce off any bottom obstacles. The image box will not bounce off.
•Even if you set your personal preferences to apply a runaround on the headline box, the headline will not wrap the picture box - you will have to adjust it manually.
•Since GN4 2.0 build 2209, the resplitting of the article layout containing pictures and captions is not removing pictures and captions anymore - they will stay as they are.
The custom scripting method AddImageToHB2 adds a image placeholder and - optionally - a caption frame to the article layout. Fred4 performs the following auto-calculations: •The height of the image placeholder is the half of body height, normalized to the closest grid value (if lock to grid is set). •The width and the position of the image placeholder is hard-coded in the script, as follows: Versions of script after Apr, 14 of 2014
The ratio for horizontal pictures is 1.3; the ratio for vertical pictures is 0.8. Versions of script prior to Apr, 14 of 2014
|
Technical note
This functionality is achieved by the script named AddFrameSplitHB in Page.vb system add-in.
See also
See also
Create headline and body columns at once
Create side headline and body columns at once
Create headline, body columns and image box at once
Set the headline size when creating an article layout
Change the headline size on an article layout
Create headline and body columns with specific type size
Automate headline scaling in an article layout
