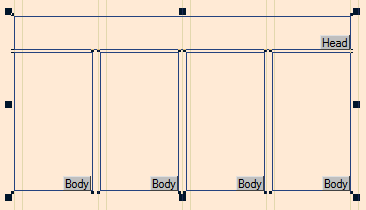Create headline and body columns with specific type size
This topic applies on version prior to 2.1. For the content, related to the version 2.1 or newer, see Set the headline size when creating an article layout and Change the headline size on an article layout.
Note: this requires that your personal preference is set appropriately. Thus, on the Edit menu, click Preferences, and then click the Extra tab. Click the Split sub-tab. Select Always prompt when splitting. On a page, press H, and then when the pointer changes to Release the left mouse button when done, and then in the Headline data dialog box, enter the desired type size for the headline, and the number of decks: the areas are designed and auto-selected.
|
Note: this requires that your personal preference is set appropriately. Thus, on the Edit menu, click Preferences, and then click the Extra tab. Click the Split sub-tab. Select Always prompt when splitting, and Prompt for body size. On a page, press H, and then when the pointer changes to Release the left mouse button when done, and then in the Headline and body data dialog box, enter the desired type size for the headline, the number of decks, and the body total height: the areas are designed and auto-selected.
|
See also
Create headline and body columns at once
Create side headline and body columns at once
Create headline, body columns and image box at once
Create headline, body columns and image box at once (v2.1)
Set the headline size when creating an article layout
Change the headline size on an article layout
Automate headline scaling in an article layout