Scale headline vertically with auto-shift
You can size an article headline vertically with auto-shift and/or auto-adjust of all related objects below the headline frame. This makes a headline resizing a single-step action.
Note: in versions prior to 2.1 this works only on linked frames. In versions 2.1 or newer, it work on any article layout marked as a logical group (beware: it may not working on the article layouts you've made with older versions: see Set the name of the logical group (any selected objects) for the instructions how to convert an older object to a logical group). Moreover, in version 2.1 you can choose to keep the total height of the article layout, or just the height of the items below the headline. You can also choose whether SHIFT should be enabled or not for this additional action: see Allow Shift/Ctrl for extended actions. From version 2.3.2813 you can also specify the minimum distance between resized object and the below objects to trigger the shifting (when the distance is less of the minimum, the shifting of the below objects occur, otherwise they stay put. The key is glbMinDistArtParts.
Make a headline taller/shorter and keep the body columns height
Do one of the following:
•To make a headline taller, select the headline frame and then press and hold SHIFT while dragging down the bottom middle handle.
•To make a headline shorter, select the headline frame and then press and hold SHIFT while dragging up the bottom middle handle.
Note: this will work only if you enabled that functionality in your personal preferences.
For version 2.1 or newer: make sure that the Keep total height when scaling head preference is not ticked on the Split sub-tab of the Extra tab on the Preferences dialog box of the Pages main tab.
On the left, the original article. On the right, the taller headline, and the shifted body frames that kept their height - the bottom edge of the article layout moved down. This is suitable if the space below the article layout is not occupied. If the article layout contains subhead or a top image, they will move following the bottom edge of the headline, but they will keep their height.
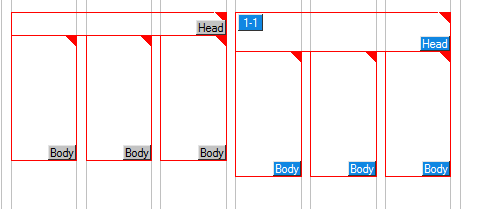
On the left, the original article. On the right, the shorter headline, and the shifted body frames that kept their height - the bottom edge of the article layout moved down. This makes more space below the article layout.
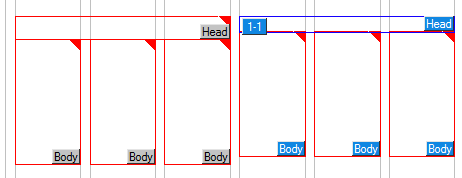
Make a headline taller/shorter add keep the bottom edge of the article layout fixed
For version 2.1 or newer: make sure that the Keep total height when scaling head preference is ticked. The head will become taller or shorter and the text columns will become shorter or taller for the same amount, so the bottom edge of the article layout won't move. If the article layout contains subhead or a top image, they will move following the bottom edge of the headline, but they will keep their height.
Note: there is another, more precise method to scale the headline box vertically, by entering point size and number of decks. See Change the headline size on an article layout (entering values).
See also
Change the headline size on an article layout (entering values)
Keep the total height of the article layout when resizing headline
