GNXCapture Your Tasks command
The Your Tasks button displays lists of tasks assigned to your user login in the GN4 database. The tasks in this list can be sorted and edited.
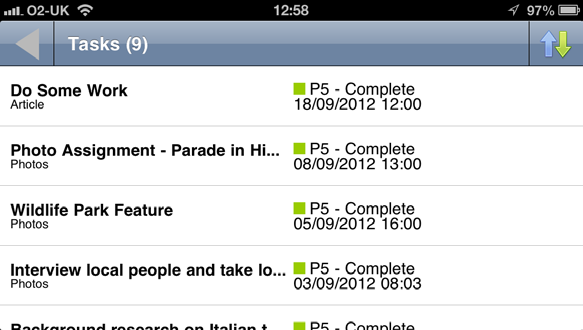
By default the results are shown by Due Date in a descending order. If necessary, you can use the re-order button to change the order of the display.
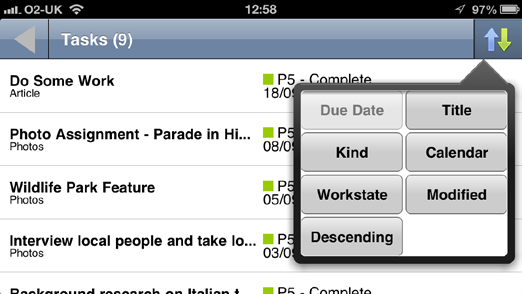
Select Due Date to reorder the results using the task due date with earliest date first.
Select Title to reorder the results alphabetically by the task name or title.
Select Kind to reorder the results alphabetically by the task type. GNXcapture
Select Workstate to reorder the results alphabetically using the task workstate status.
Select Calendar to reorder the results alphabetically by the tasks linked Calendar name.
Select Modified to reorder the results using the date last edited starting with the most recent.
Select Descending to change the sort order from ascending order to descending order.
Selecting a task will display the tasks meta data details and allow the task to have content uploaded to it and be moved forwards or backwards in a previously designated GN4 system workflow.
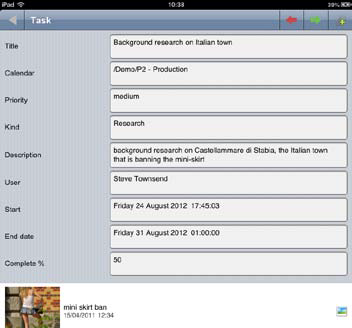
Add Content – use this button to attach multimedia files such as pictures, videos or audio clips to the selected task.
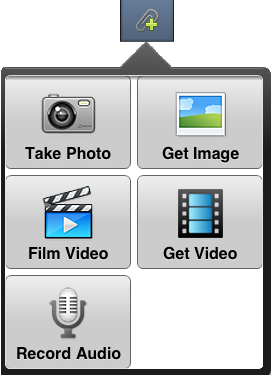
Take Photo: Use this button to take a photo, uploads it to GN4 and add it to the current task.
Get Image: Use this button to retrieve an image from the device’s camera reel, upload it to GN4 and add it to the current task.
Film Video: Use this button to record a video, upload it to GN4 and add it to the current task.
Get Video: Use this button to retrieve a video from the device’s camera reel, upload it to GN4 and add it to the current task.
Record Audio: Use this button to record an audio clip, upload it to GN4 and add it to the current task.
A selected task can be sent to the next phase backwards or forwards in its workflow if a GN4 workflow has already been assigned to the task.
A workflow is a pre-conceived ordered route of GN4 destination folders that the task can move between.
|
The back button will move the task to the previous phase or step in its assigned workflow. |
|
The forward button will move the task to the next phase or step in its assigned workflow. |
If the next step (forwards or backwards) in a workflow has a choice between multiple destinations, the choice is displayed for the user to select from:
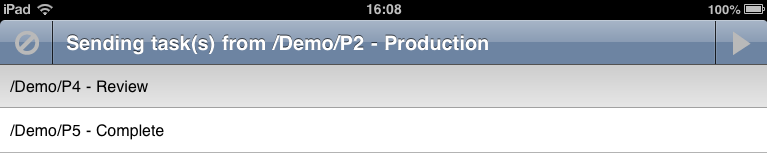
If there are no next steps (forwards or backwards) in a workflow available and the back or forward buttons are selected an error is displayed:
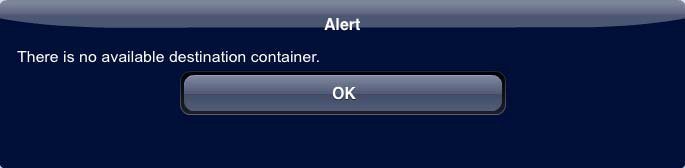
The next or previous workflow step could also trigger an event, a forced procedure (such as asking for a media file to be uploaded or for a name to be given to a file) or a workstate status change.
