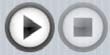GNXCapture Record Audio command
The Record Audio button is used to record an audio clip and load it into GN4.
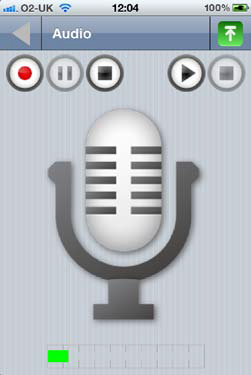
|
Record – starts recording the audio clip. In addition, if a clip has been previously recorded and paused, use this button to restart and continue recording. |
|
Pause – pauses the currently recording audio clip. While in a paused state no other audio clip can be recorded until the current one is stopped. |
|
Stop Recording – ends the currently recording audio clip. Once stopped, unless uploaded, if you use the Record button again the previously recorded audio clip will be overwritten and a new audio clip started. |
|
Preview Audio – replays and stops playing apreviously recorded audio clip. |
|
Upload – uploads the recorded audio clip to GN4. |
While the audio clip is recording, an intensity bar is displayed at the bottom of the screen showing the loudness of the current
audio clip. The colour of the bar changes with the intensity. A green background identifies an audio clip of an acceptable intensity and a red background identifies an audio clip of a high and potentially unacceptable intensity.
Once you are happy with the quality of the audio clip use the Upload button to give the audio clip a title and upload to GN4.
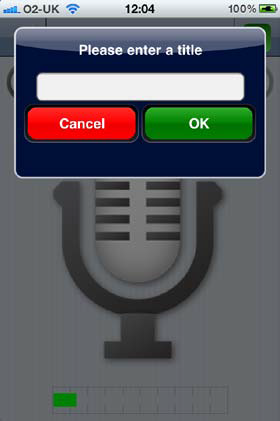
During upload a progress dialog is displayed. Depending on the length of the audio clip and the device’s current data connection this could take several minutes.
It is recommended that you use a Wi-Fi connection when uploading audio clips.
Once successfully uploaded, details of the audio clip are displayed. Along with the title this may include the date and time the clip was recorded, the creator, the date and time the clip was last modified, the modifier, which story the audio is attached to and the duration of the clip. An example is shown:
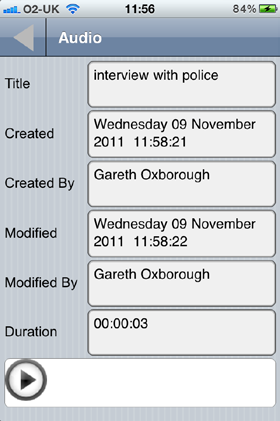
Uploaded audio clips cannot be saved to the device and will be lost if they fail to upload.