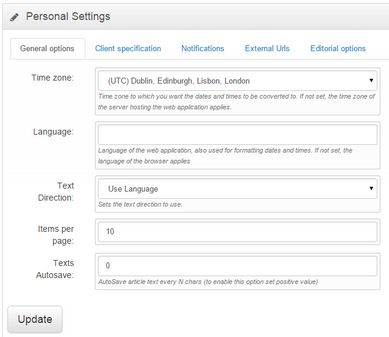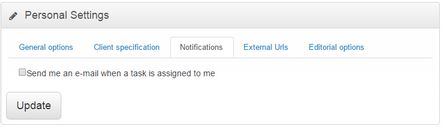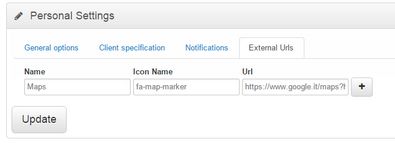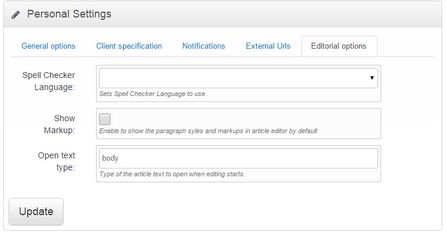I4 Personal Settings main tab
Use the Personal Settings main tab in I4 to review and change the personal preferences.
Note: we added some new settings in versions 2.1 and 2.2.
|
Time Zone: Select your time zone. Language: Start to type to display the list of languages and subvariants. Select the one that applies. Text direction: the switch for LTR or RTL. Use language will link the switch to the language selected. Other two settings are Left to Right and Right to Left. This is available in 2.2 and newer. Items per page: This applies on listings and the value depends on the vertical resolution of your screen. Enter the most appropriate value that does not force you to scroll the result page. Texts autosave: enter the number of changes in text after which I4 has to save the content automatically. Enter 0 to disable the auto-save. The recommended value is 20. Click Update to save changes. |
|
Connected from: Select the client specification you want to use. To learn about what are the client specifications, see the Editing Content with External Applications chapter, in particular clientSpec and clientTemplate, clientSpec object, Create a client specification, Acquiring a client specification and Unlock client specification remained 'in use'. Click Update to save changes. |
You can add any number of personalized URLs with icons. 1.In Name, enter the name as you want to appear on the sidebar. 2.In Icon name, enter fa- and then name of the icon as specified here: http://fortawesome.github.io/Font-Awesome/icons/. Note: due to a bug, the icon names that contain a '-' character are not supported, therefore, fa-map-marker (a '-' character in the name) won't work, but fa-android and similar will work. 3.In Url, enter the url of the site. 4.To add more URLs, click the + icon and then repeat the above steps. 5.Click Update to save changes. |
|
1.In Spell Checker Language, select the one of installed spelling checkers. Leave empty to disable spelling checker. 2.In Show markup name, tick to have tags displayed in the source pane of the i4 article editor. 3.In Open text type, enter the name of the article element you want to have automatically opened when opening an article in the i4 article editor. 4.Click Update to save changes. |