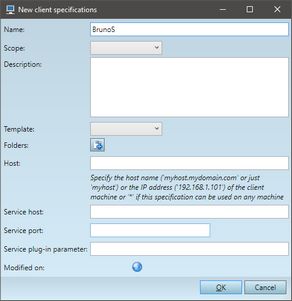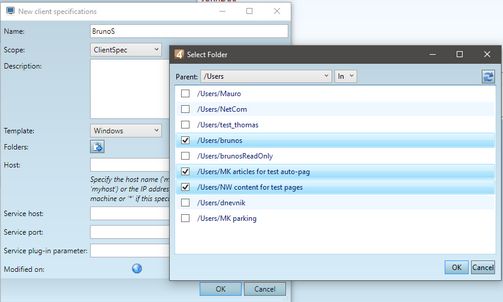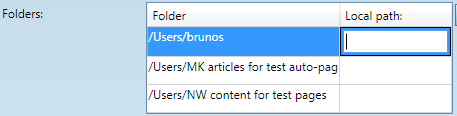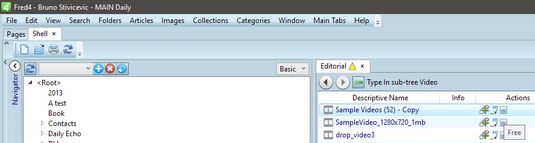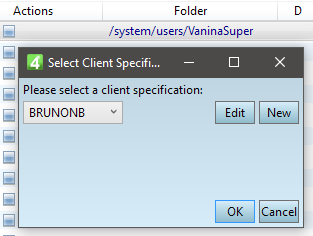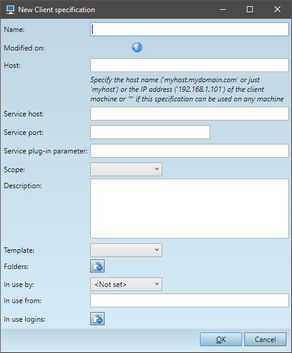Create a client specification
1.Run EdAdmin4 and then under Application Configuration, click Client Specifications. 2.On the Action menu, click New. This display the New client specification dialog box: 3.In Name, enter an unique name for the new client specification. 4.In Scope, select ClientSpec. 5.In Description, enter an optional description. 6.In Template, select the suitable template. If you intend to use the specification on a Windows computer, select Windows. Alternatively, select Mac. 7.Click the (+) icon next to Folders, and then in Parent, select the root that contains sub-folders from where you will download the content 8.Click the Refresh button to display list of sub-folders of the selected root. 9.Click to select one or more folders. These will be folders from which you can download content (source folders) with this client specification. 10.Now, click in the field next to the folder path, and then enter the path on the local drive where the content from that folder will be downloaded. Note: you can enter also a non-existing path, but have in mind that GN4 will not create the specified local path on disk - it expects that it exists before attempting to download:
11.Repeat the previous step for each added folder. 12.In Host, enter the asterisk. 13.Leave other fields blank, and then click OK. 14.Remember to create the local paths if you entered non-existing ones! |
1.In Fred or Ted, open the Shell main tab, and then on the Editorial search pane, perform a search for videos or audios. 2.In the Actions column you will find the check-out icon. Click it. It will display the dialog box to select a client specification, to edit an existing one, or to add a new one.
3.Click New to display the New client specification dialog box: 4.In Name, enter an unique name for the new client specification. 5.In Host, enter the asterisk. 6.Leave Service host, Service port and Service plug-in parameter empty. 7.In Scope, select ClientSpec. 8.In Description, enter an optional description. 9.In Template, select the suitable template. If you intend to use the specification on a Windows computer, select Windows. Alternatively, select Mac. 10.Click the (+) icon next to Folders, and then in Parent, select the root that contains sub-folders from where you will download the content 11.Click the Refresh button to display list of sub-folders of the selected root. 12.Click to select one or more folders. These will be folders from which you can download content (source folders) with this client specification. 13.Now, click in the field next to the folder path, and then enter the path on the local drive where the content from that folder will be downloaded. Note: you can enter also a non-existing path, but have in mind that GN4 will not create the specified local path on disk - it expects that it exists before attempting to download:
14.Repeat the previous step for each added folder. 15.Remember to create the local paths if you entered non-existing ones! |