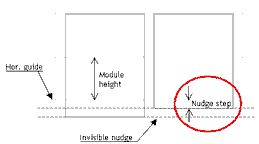Snap objects to guides and grid
To align objects to guides, use the snap to guides feature. Object edges will snap to (be pulled toward) the nearest grid intersection or guide when you draw, move, or scale the objects. In Fred4, objects snap to page margins, guides and nudge, and since the version 2.1 also to other objects (see About smart guides and snap to other objects).
Snapping to guides and nudge is enabled by default, i.e. each time you restart Fred4 and access the Pages main tab, it is turned on. To change it, you can add or modify the OnPageOpen function and handle disabling of snapping on each new page opened for all users (on the system level)
The exact range within which an object snaps to guides is called the snap-to zone (snap tolerance) which you can adjust.
Snapping to objects is optional, available only in version 2.1 or newer, and disabled by default. See About smart guides and snap to other objects to learn how to activate it and how it works.
Keep the following guidelines in mind as you align objects to guides or grid nudge:
•Objects to snap to guides regardless whether guides are visible or not. Objects at the same time snap to the invisible grid nudge, unless nudges equal to zero. For non-zero nudges, objects snap first to nudge, and then to guides. It is strongly recommended to make the module height as a multiple of nudge steps - this will provide snapping in even steps.
•Objects on one layer snap to master guides and to the ruler guides local for that layer. Ruler guides of other layers do not affect them.
•Snapping to nudge is enabled only if nudges are different than 0.
•Snapping to objects affects only the "dragged edge". Smart guides appear only when moving object, and not when scaling them, although snap works in both cases.
For the baselines of text to snap to the page baseline grid, see Page Baseline Grid.
To enable snapping, on the Layout menu, click Snap to All Guides, or click the snap icon in the Page Tools toolbar. To control horizontal and vertical snapping independently, use Snap to Column Guides and Snap to Module Guides, and ensure that the option is selected after you clicked. |
Use SHIFT and CTRL keys when dragging items to disable temporarily the snapping •To move freely in the horizontal direction, press and hold SHIFT. •To move freely in vertical direction, press and hold CTRL. •To move freely in both directions, press and hold both SHIFT and CTRL. |
See Adjust snap-to zone. |
Snapping of rotated objects can be surprising, as the rotated object "remembers" the position of original sides. For example, if you rotate a frame or box for 180°, it's "left side" is not anymore on the left, because it moved on the right side (the frame is upside down, although you can't notice it). When you move an unrotated object while the "hand" icon is in the top left corner, it will snap to the first guide on the left side (that is what you would expect anyway). Unlikely, to get the same behavior with the frame rotated for 180°, thus upside down, you have to drag it for the right bottom corner! |
See also