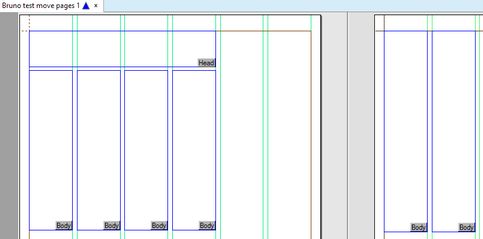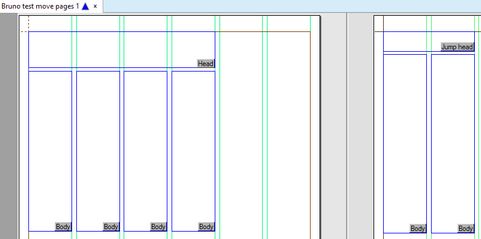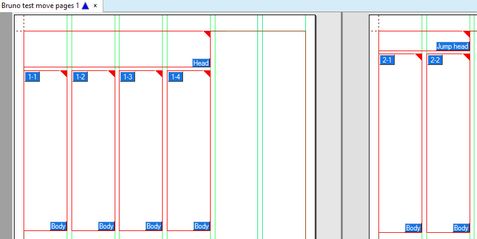Create an article that flows on more pages
You can create a new article with body text flowing on more pages (jump article). See Link article body to more pages for instructions how to jump already existing articles.
To create an article with body flowing on more pages
1.Open for editing all pages where you want a article to flow.
2.Draw head and body on the starting page, and then draw body frames on other pages.
3.Note: if the article is supposed to have also the jumphead element, add it on the jump page.
4.Select the frames on the starting page and then on the Articles menu, click New Article and then enter the name, select the folder and add other required data. On clicking OK, the frames on the starting page are linked to the new article.
5.Select the frames on the jump page, and then click the link icon ![]() . When you are prompted "The text is linked to another page, generate a jump?", click Yes or press the 8 key.
. When you are prompted "The text is linked to another page, generate a jump?", click Yes or press the 8 key.
6.Repeat the previous step for all other pages where you want text to flow.
The result of such linking is that the frames on the first page are numbered as "1-1" (the first frame on the first page), "1-2" (second frame on the first page) and so on, and "2-1" (first frame on the second page", "2-2" (second frame on the second page) and so on.
Note: the jump lines are not added automatically to frames. See Creating "jump to" and "jump from" jump line for instructions.
See also
Unlink article elements from jump layer.