Move objects by dragging
With the normal tool ![]() , click inside the object near to a corner of the object's shape: small 'hand' icon
, click inside the object near to a corner of the object's shape: small 'hand' icon ![]() appears. Drag the object to the new position.
appears. Drag the object to the new position.
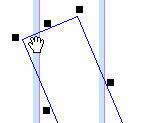
To constrain the movement of the object horizontally or vertically, press SHIFT+ALT before clicking. Note: it is not possible to constrain the movement diagonally (in multiples of 45°).
You can drag objects between pages displayed in the same multi-page view. Start dragging, as usual, an object (or group of objects). If the final mouse position is on another page, when you release the mouse button, the object is moved to that page. Alternatively, you can press Esc to abort drop.
NEW! Since the version 2.4, you can drag selected objects also between pages in separate tabs.
You cannot move locked objects.
To release snap temporarily
•To release in horizontal direction, press and hold SHIFT.
•To release in vertical direction, press and hold CTRL.
•To release in both directions, press and hold both SHIFT and CTRL.
To release snap permanently
•On the Layout menu, click Snap to All Guides, or click Snap to Column Guides, or click Snap to Module Guides.
To set the snapping distance:
•On the Edit menu, click Preferences, and then on the Grid tab, under Snapping tolerance, enter the distance in pixels on which snapping to guides becomes effective. Note: the value in pixels means that the snapping distance is sensitive on zoom level, i.e. it will be smaller on close zooms and larger on distant zooms. Enter 0 to snap to guides on any distance.
For snapping of upside down (rotated) objects, see the related paragraph in Snap objects to guides and grid.
Bug fixing
Bug report GN4-2328 - Fred4: problems moving by mouse rotated and grouped objects for top corners: Fixed in 2.0.2235.x.
