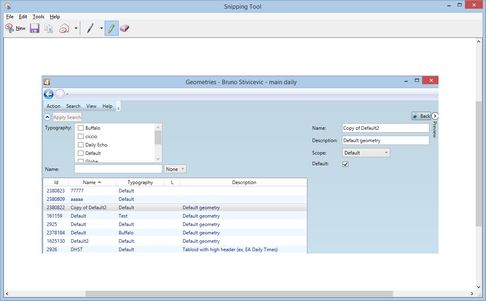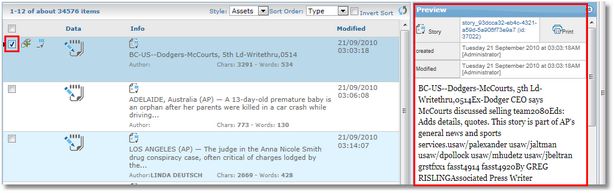Preview pane
Ted4 and Fred4
On some main tabs you can find the content preview pane on the right side of the application window. Typically, you can expand it or collapse it. Since build 2207 in 2.0 and newer you can press the Spacebar to toggle the preview.
The preview displays the content or metadata of the selected item(s). If you select more items, their preview is displayed one below each other.
If the displayed content is too long or too wide, use the vertical and horizontal scroll bar to display the desired portion of the content. The mouse wheel won't scroll the preview
On some main tabs, the preview pane has an Edit button, that allows you to edit "in-place" the displayed metadata.
For details about all previews (by main tab), see: Articles, Collections, Contacts, Editions, Pages, Planning, Publishing, Shell, Start, Tracking, Trash can
EdAdmin4
The empty preview appears on all applets by default. If you click the Edit button, the default edit form is displayed in the preview zone and you can change the metadata. If you click the Back button, the preview turns into blank.
You can disable the preview pane on specific applets, by adding the statement PreviewPanel="false" in the EdAdmin4_TabItems.xml:
<l:ControlPanelShellPage x:Name="GeometryControlPanel" AutoApply="true"
MenuConfigName="GeometryMenuset" WindowTitle="Geometries"
BaseQueryName="GeometryControlPanel"
SearchName="Search" PreviewPanel="false"
LeftDoubleClickCommandParameter="EditGeometry"/>
GN4 browser
The preview zone show the preview of (all) selected items: