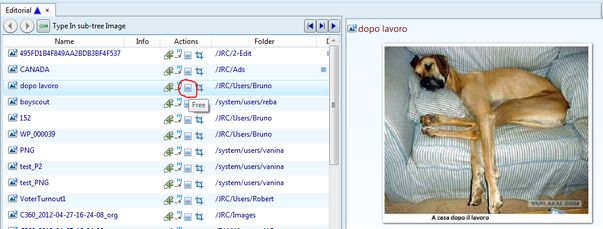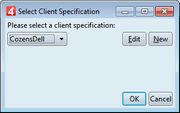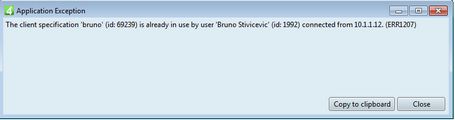Download and edit content on your workstation
You can download the selected content on your workstation as a copy or for editing it locally.
It make sense for images, audios, and videos, for which GN4 does not provide a native editor, but you use a third-party tools, such as Adobe Photoshop, Adobe Audition, Adobe Premiere and similar.
When you download the content in this way, it remains locked by you and other users cannot do the same. If you need just a copy of the content, and don't want to lock the content, then see Download copy of content on your workstation.
The check-out functionality is available in some listings, that contain the check-out icon (marked on the following screenshot).
When you click the icon, and the content is not checked-out by any other user, a dialog box is displayed where you need to select where and how the item will be downloaded. This is managed by so called "client specifications", that defines download folders, related to users and their computers (e.g. if you use only one computer, then you will have to create one client specification; if you use two or more computers, with different folder structure, you will need to create more client specifications). Creating of client specification is however a one-time job, and it can be accomplished also by the System Administrator.
On the dialog box, look at the list of existing specifications (if any), and then if your name is there, select it and then click OK.
It may happen that a warning about client specification, already in use, gets displayed:
In that case, unlock it following the instructions in Unlocking client specification remained 'in use', or ask System Administrator to do it.
Note: if you are not listed, and you are not sure if other specifications are suitable for you, click New to create a new specification. See Create a client spec for instructions.
After you selected the appropriate client specification, click the ![]() icon and then in the context menu, select Check-Out.
icon and then in the context menu, select Check-Out.
Wait until GN4 displays a notification about successful operation.
The check-out icon changes in ![]() to inform you that the item is checked-out (no other user can check it out now).
to inform you that the item is checked-out (no other user can check it out now).
![]()
Then, click the ![]() icon again, and select either Open directory, to list all the files in the download folder, or Open file to open the file with the default editor.
icon again, and select either Open directory, to list all the files in the download folder, or Open file to open the file with the default editor.