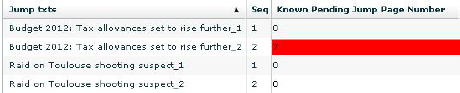Create a Known Page Jump
You can create a 'known page jump' or a 'pending jump'. For know page jumps, you need to know in advance the jump page - and the page must exist in the current edition.
Note: You can create jumps only between page documents that belong to the same section/zone, and only between different pages. Moreover, the 'continued on' text is automatically generated only if the continued on templates are configured.
To create a known page jump
1.Select at least one frame linked to the text you want to create jump for, making sure it is one of "jumpable" article elements (see About Articleschema.xml for more details).
2.On the Plug-Ins menu, point to GN4, point to Jump and then click Create Known Page.
3.On the dialog box will be displayed, select the jump page number:
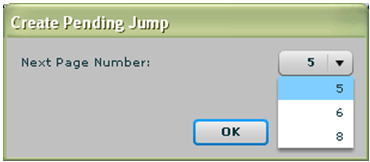
Note: the original page (from which you want to create the jump) is not listed among available pages. All other known folios are listed in a drop-down box. If the page you expect to be there is not listed, check if it belongs to the same section and zone as the original page.
A Known Page jump will insert the correct intended folio number in the 'continued on' text box if the [n] variable character is utilised in the template.
It will not automatically place the pending jump content onto the Known Page document, nor will it stop the pending jump being placed on another page document other than the one specified.
In this situation the jumped from page would need its links updated so that the actual destination page folio number can be inserted into the continued from text box.
A pending jump with a Known Page number has the intended folio number displayed in the grid of the Jumps tab content under the Known Pending Jump Page Number header. This number is not altered in the grid if the pending jump is placed onto another page folio but the grid row is highlighted in red.