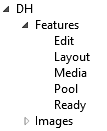Create/edit a folder
Create a folder in EdAdmin4
1.Run EdAdmin4 and then, under Security, click Folders and Quota management. This shows the folders listing.
2.Select the parent of the folder under which you want to create the new folder. Example: you want to create a new folder under Root > Archive > 2015. In such a case, expand Root, expand Archive, select 2015.
3.On the Action menu, click New Folder.
4.In Name, enter an unique name of the folder within its parent. Note: you can have as many Edit folders as you want, as long as they are under different parent folder.
5.In Description, enter an optional description.
6.In Content kind, select the folder kind (editorial, wires or archive).
7.In Access permissions, click the  button to add new group/user to permissions. See Folder permissions.
button to add new group/user to permissions. See Folder permissions.
8.In Partition, select a partition to assign a folder to. See Folder and partitions.
9.In Workstate, assign a workstate to a folder. See Configuring Workstates.
10.Select Don't archive, if you want the content in the folder to be excluded from archiving.
11.Select Create carbon copy, if you want that an article carbon copy is automatically created on each send operation from that folder. See more in Carbon copies.
Edit a folder in EdAdmin4
To edit a folder, double-click it in the list of results, and then perform the above steps from 3 through 9.
Create a folder in the Administrative Browser
1.On the Home tab of the Administrative Browser, click Folders, Partitions and Quota. This shows the folders listing, and below it, the Partitions and Quota listing.
2.On the main menu, click New.
3.In Name, enter an unique name of the folder within its parent. Note: you can have as many Edit folders as you want, as long as they are under different parent folder.
4.In Description, enter an optional description.
5.In Content kind, select the folder kind (editorial, wires or archive).
6.Click the ![]() icon to add a permission - this displays the Add dialog box.
icon to add a permission - this displays the Add dialog box.
7.In Name, enter first few letters of group or user name.
8.Optionally, narrow the search by selecting a filter in Show.
9.Click Search. This displays the found users/groups.
10.Select a group or user and then click OK. Note: should you want to set permissions for more groups/users, do it one-by-one.
11.In the Permissions for.., select a preset, or Custom... to set individual permissions. ee How to use Access Permissions dialog box? Note: click the Help button to get a short explanation about presets.
12.In Partition, select a partition to assign a folder to. See Folder and partitions.
13.In Workstate, assign a workstate to a folder. See Configuring Workstates.
14.Select Don't archive, if you want the content in the folder to be excluded from archiving.
15.Select Create carbon copy, if you want that an article carbon copy is automatically created on each send operation from that folder. See more in Carbon copies.
Edit a folder in the Administrative Browser
To edit a folder, select it in the list of results and then on the menu, click Edit, or hover above its row in the listing and then click edit icon. Perform the above steps from 3 through 9.
Folders and containers
Unlike publishing destinations and categories, folders cannot be set as containers. Anyway, you may want to create "desks" as folders containing "real" folders, without letting anyone to store content in the "desk" folder itself.
On the following figure, the Features folder is a "desk", while Edit, Layout etc are real folders. You don't want anyone to store something in the Features folder. So how you can avoid it? By not granting the permissions of write and place in to anyone for the Features folder.