How to use Access Permissions dialog box?
In Ted4/Fred4/Admin4
The Access Permissions dialog box allows you to review, create and edit object access permissions, e.g. for folders, editions, calendars etc.
The dialog have two layouts, depending whether it has list of presets, and - if so - if you selected the Custom... preset.
•A list (Security) where you can select the group or user the permissions apply to. Note: you can select only one group/user at a time.
•A presets list with a matrix of applied permissions, or a series of buttons and icons that appears only if you select Custom... in the presets list, or where the list of presets is not available.
The dialog box layout with presets list and matrix of applied permissions
When you select a preset, the permissions are applied from the preset, and you see them in the matrix - but you cannot click in the matrix and change them. The presets simplify the granting of permissions.
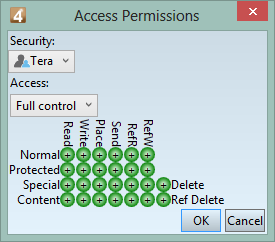
The dialog box for "Custom..." preset and matrix of buttons and icons to set permissions
When you select "Custom..." in the list of presets, of if the dialog doesn't contain any preset, you see a series of buttons and icons.
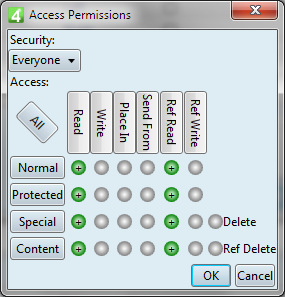
Icon buttons
Icon buttons show the actual permissions, whereas a green icon with the + sign means that the permission is granted, the red icon with the - sign means it is denied, while gray icon means the permission is not defined.
![]()
You can also click those icon buttons to cycle through granted, denied and undefined.
Buttons
Click buttons Normal, Protected etc. to cycle through granted, denied and undefined for all permissions that apply to the selected class.
Click buttons Read, Write etc. to cycle through granted, denied and undefined for all access classes that apply to the selected permission.
Click All to cycle through granted, denied and undefined for all access classes and all permissions at once.
Note: clicking buttons resets all the existing permissions with no confirmation. If you clicked a button inadvertently, click the Cancel button to leave the dialog box without changing the permissions.
In browser
The Access Permissions zone on the form allows you to review, create and edit object access permissions, e.g. for folders, editions, calendars etc.
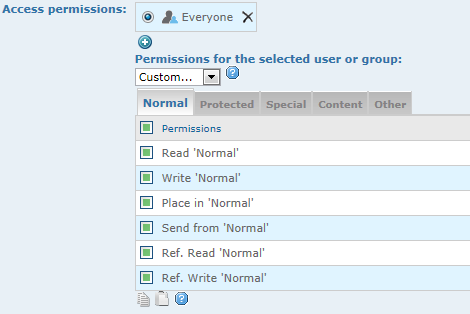 Click the
Click the ![]() icon to add a permission - this displays the Add dialog box.
icon to add a permission - this displays the Add dialog box.
1.In Name, enter first few letters of group or user name.
2.Optionally, narrow the search by selecting a filter in Show.
3.Click Search. This displays the found users/groups.
4.Select a group or user and then click OK. Note: should you want to set permissions for more groups/users, do it one-by-one.
5.In the Permissions for.., select a preset, or Custom... to set individual permissions. Note: click the Help button to get a short explanation about permissions.
6.Click tabs Normal, Protected etc. to display the related permissions.
7.Click Permissions to cycle through granted, denied and undefined for all permissions on a tab. Click a single permission to cycle through granted, denied and undefined.
![]()
8.Click OK to close the dialog box.
