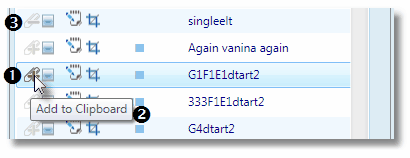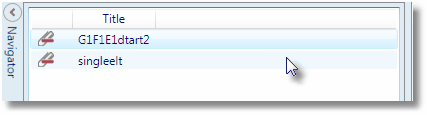Use Clipboard Navigator
Clipboard navigator is sort of a special navigator, with the content shared among all main tabs in Ted4 and Fred4.
Example
You place three items on the clipboard while you are working on the Shell main tab. Looking on the Clipboard navigator of the Shell main tab, you see them stored. Then, you switch to the Articles main tab. Looking on the Clipboard navigator on the Articles main tab, you see the same items stored.
That's because there's only one clipboard memory, accessed by all Clipboard navigators across all main tabs.
Using the clibpoard icon In a listing, on any navigator or main tab, locate the "plus" (1) clipboard icon. You can recognize it also by the tool tip that appears when you hover the mouse about it (2). Click the "plus" icon (1) and the items is instantly added to clipboard. The "plus" icons turns into "minus" icon (3).
You have to click items to put them on the clipboard, thus you have to do it one-by-one. Using right-click menu Right-click selected items and then click Add Selection to Clipboard. |
Using the clipboard icon
Click the "minus" icon (3). Using right-click menu Right-click selected items and then click Remove Selection From Clipboard. |
Click the Clipboard navigator in the navigator ribbon. If you can't find the navigator, see Expanding / collapsing navigator. Review the items. You can also change the view format. See Changing results view mode.
|