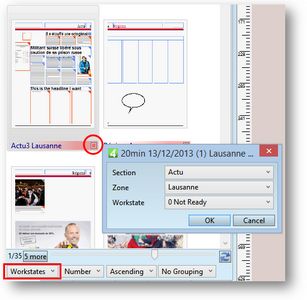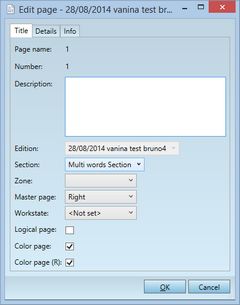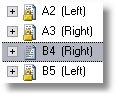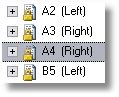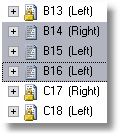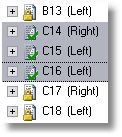Change page section or zone
You can change the page(s) section or zone on the Pages main tab (one page at a time) or on the Editions main tab (one or more pages at a time).
Do one of the following: •On the Pages Navigator, switch to the Workstates directory style, and then click the Workstates button (marked in red in the bottom right corner under the page thumbnail). In the dialog box, select what you want, and then click OK. •On the current open page, deselect all objects, right-click outside of any object and then click Page Properties. Change what you want on the Section or Zone: |
The following procedure is suitable to move the one or more consecutive pages to the adjacent section and zone. If the section or zone are not adjacent, or the pages to be moved are not consecutive, then see the procedure for Move pages to another section or zone (non adjacent). Note: the procedure explains the change of a section; the change of a zone is very similar - make a note that each time the procedure mentions section, you should use a zone instead. MOVE ONE PAGE TO THE ADJACENT SECTION This example assumes you want to move the page B4 to the section A, so it will become the page A4. The section A is adjacent to the page B4. The left figure shows the list of pages before moving, and the right figure shows it after moving. On the left figure, the page B4 is already selected and checked out. If the page you want to move is not selected and checked out, select it and check it out before proceeding.
Display the Page data palette (on the Window menu, point to Palettes Sidebar and then click Page Data), under Section, select the section A, and then click MOVE MORE CONSECUTIVE PAGES TO THE ADJACENT SECTION This example assumes you want to move the page B14-B16 to the section C, so they will become C14-C16. The section C is adjacent to the pages B14-B16. The left figure shows the list of pages before moving, and the right figure shows it after moving. On the left figure, the pages are already selected and checked out. If your pages are not selected and checked out, select them and check them out before proceeding.
Display the Page data palette (on the Window menu, point to Palettes Sidebar and then click Page Data), under Section, select the section A, and then click |