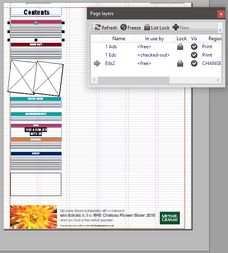Troubleshooting and FAQ for APM
You need to open at least one page with the appropriate category and then run the APM. |
•The current page has not category assigned, please open at least one page of the category you want to make-up automatically! You need to open at least one page with the appropriate category to run the APM. •The mandatory global variable 'glbAPMCposM' is not configured! Fred cannot proceed! In EdAdmin4, open EditorialConfig and then add the value for that variable, containing names of monitored content positions. Example: <Item Name="glbAPMCposM" Value="Lead,Picture Story,Downpage,Nib" /> You need to set the values of the mentioned variable. See Global variables for automated page make up for instructions. |
The message is: Fred couldn't find any logical group on this layer! Re-create the page layout using library objects! If the first editorial layer is not empty, then check the logical groups status on the layer. See Count the number of the logical groups on page. Middle-click each article layout and verify its LG name. See Review the name of the logical group. |
The message is: You activated the 'SELECTION' mode, but you did not selected any article on the Editorial navigator! The Only Selected Articles setting on the Preferences dialog, or on the Automated Page Make-up dialog is ticked. If that was intentional, then click Cancel, open the Editorial Navigator and then select articles you want to paginate. Then, retry to run APM. If you wanted to run the APM in "all articles" mode, then click Cancel, open the Preferences dialog, or the Automated Page Make-up dialog, untick the Only Selected Articles and then retry to run APM. |
The message is: Fred couldn't find unlinked articles in the folder 'XXXX' for the category 'YYYY', please check the folder! There could be multiple reasons for this problem: •You've selected a wrong folder in the APM dialog. •The folder you've selected is empty. •All the articles in the selected folder are already linked, nothing left to be still linked. Revise the folder name and content, and then select the appropriate folder, or wait for the new content to arrive and then retry to run APM. |
•Please check that the first editorial layer of the page is completely empty. This includes also objects off-page. On the first editorial layer, press CTRL+A - then check the number of selected object - if it is more than nothing, there are off-page objects. See How many objects are selected? for instructions. •It may be that the shapes used on the page are marked with content position, but no article was found that fits the shapes within specified limits. If under such conditions the Use Content Position is ticked, the APM module will not find the articles to place and if no article was linked at all, it will also remove the entire shape from the page. •It may be that the shapes used on the page have the structure incompatible with the remaining available articles, e.g. the shape requires an article with a photo, while all the remaining articles with the suitable content position do not contain any photo. •It may be you're running APM on a page that belongs to the right category, but to a wrong edition. |
•It may be that the shapes used on the page are marked with content position, but no article was found that fits the shapes within specified limits. If under such conditions the Use Content Position is ticked, the APM module will not find the articles to place. The report may contain something like: REFUSE: article 'sleep deprivation is costly' has 2 nonfitting elts. Head:-1 Body:-55 Capt:0 PQ:0 •The articles that you believe unlinked may remain "falsely linked". Usually, the paginated icon is displayed then in the listing. If so, select them on the Editorial Navigator listing, right-click, and then hold SHIFT while clicking the Unlock command. •The shapes are not correctly marked as a logical group and/or content position. In such case, the report may contain: Analyzing page 4... The shape '' from library 'DEX News FP /w782/h983' is placed on page 4. Fred couldn't find any logical group on this layer! Re-create the page layout using library objects! This page won't be considered anymore in this Automated Page Make-Up attempt! Anyway, check the report and search for the name of the article. |
Check the number of LGs on the page. It may be that there are more LGs than you expect, and therefore, the page never becomes complete. See Count the number of the logical groups on page. |
1.Make sure that there are no objects that do not belong to any LG. Click the object and then check if it belong to a LG. If not, add to the selection any member of the LG where the object should be, right-click, point to the Logical Groups, and then click Add to the Current Group. 2.Make sure that objects are not marked as a separate LG. Select the object, and it appears to belong to a wrong LG, remove it from the LG, and then add it again to the appropriate LG. See Count the number of the logical groups on page. |
This is handled by assigning a specific category to the pages. All the pages of the current edition that have the same category concur for the automated page make-up. The category is read from the page that is current in Fred. If other pages are not yet open, Fred will open them automatically, one-by-one and paginate. |
Open any of pages of that category, and then on the Autopaginate menu, click Remove Editorial Content. Fred will open all the pages one-by-one and remove the editorial content. |
You must do it category-by-category. Open any of pages of the first category, and then on the Autopaginate menu, click Remove Editorial Content. Fred will open all the pages one-by-one and remove the editorial content. Proceed to the next category and repeat the previous step until all the pages are clean. |
1.On the Autopaginate menu, click Run Automated Page Make-up. 2.Tick Only Opened Pages. 3.In Action, select Unlink Editorial Content. |
For large layouts: The way to exclude a part of the editorial page from APM is to create another editorial layer and to move on that layer the editorial content to be excluded from APM. On the following screenshot, you can see that the Contents block is on the Eds2 layer. IMPORTANT: the very first editorial layer in the layers list must always be reserved for the APM. For smaller parts of library shapes, e.g. a fixed text box etc.: make sure that such fixed text box is part of the logical group, but put its type to None. therefore, it won't be affected by the linking. |