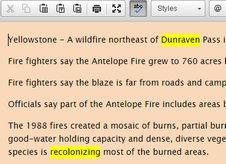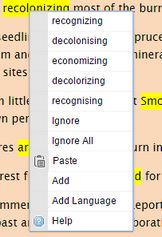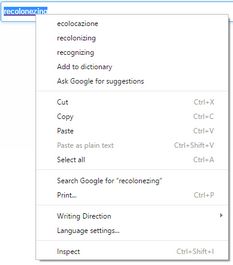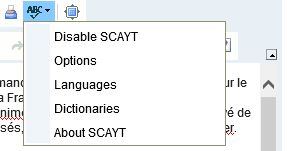Turn on or off spell-checking
In Ted4/Fred4
1.During text editing in Fred4, or in Ted4, on the Edit menu, click Preferences.
2.On the Spell checker tab, in the Language for background... box, select the language to use in the background spell check.
3.Check either the Display spell check error in the source window box or the Display spell check error in the WYSIWYG window.
![]() Notes
Notes
•Any non-blank setting in the Language for background... box enables the background spell check. If you leave this setting empty, the background spell check is not performed, and all the further check-boxes in this tab are ignored.
•You can specify the personal preferences of how GN4 background spell checker works. If you enable it, as you type, all the unrecognized words are underlined in red color.
In the Browser Editor
Click the spell-checker icon in the toolbar.
The spell errors are highlighted in the text: Right-click a misspelled word and then select a suggestion: |
If the spell-checker icon is not in the article editor toolbar, you need to select the language first. 1.Click the GN4 icon in the top listing toolbar. 2.Click Personal settings. 3.Click Editorial Options. 4.On the Spell checker language select what you want. |
Right-click the misspelled word and then select the suggestion. Note: the spell-checker is the default one for the selected browser. |
Click the spell-checker icon in the toolbar and then select an option:
You can enable or disable spell checker: select Enable SCAYT to enable it, or Disable SCAYT to disable it. Click Options to tune the spell-checker. Click Languages to select a language between installed languages. Click Dictionaries to create or load an exception dictionary. |
Click the spelling icon next to the box where you write:
|