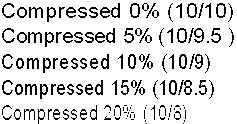Condense or expand characters
1.Start text editing, and then highlight the part of text. 2.On the Style menu, point to Character, and then click Characters Palette. 3.On the Font tab, in Base., do one of the following: •If you enabled the base in percentage, enter the value as percentage, smaller than 100 to condense, greater than 100 to expand.
•If you did not enable the base in percentage, enter the absolute base value as points, smaller than size to condense, greater than size to expand.
4.To increase or decrease the value, click in the Base box, and then roll the mouse wheel to change value in steps. Hold down SHIFT while rolling the wheel to change the value in 10 times steps. In the version 2.2 or newer, the changes are applied right on. In the previous versions, click Note In version 2.2 or newer you can enable the horizontal scale in percentage. In older versions you can specify only the absolute typographical value of the horizontal scale (i.e. 7.2pt) and not the percentage-based horizontal scale (i.e. 90%). For example: if the type size is 8pt, then a type base of 7.2pt means the type width will be shrunk to 90%, because 8pt - 0.8pt = 7.2pt. To facilitate the calculations, it is possible to type something like 8pt*92/100 for 92%, or 8pt*14/10 for 140%.
The sample above shows the result of compression on the typeface Helvetica 10pt. The 2nd value in the parenthesis is the point value of base. |
1.Start text editing, and then highlight the part of text. To expand characters in the highlighted text, step-by-step, by keys, press CTRL + semicolon. To condense characters, use ALT + semicolon, and to clear all such changes, press SHIFT + CTRL + ALT + semicolon. Alternatively, press CTRL+ALT+Right arrow, and then click Hor.scale. Now, press ALT+Right Arrow. To decrement, press ALT+Left Arrow, and to clear all such changes, press CTRL+ALT+Left Arrow. More about step-by-step adjustments |
See also