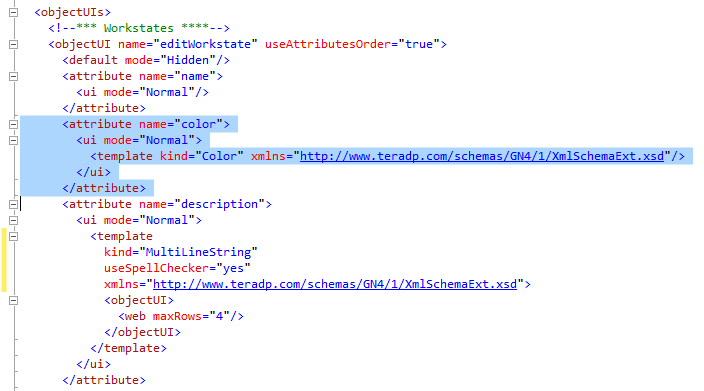TASK: Change the order of the fields in a dialog box
In this task you will learn how to change the order of the fields in a dialog box. In this example we choose the Edit workstate dialog box in the EdAdmin4 application, defined in the EdAdmin4_Config.xml configuration file. |
You will be able to perform this task only if: •You already opened the edadmin4_config.xml file as explained in TASK: Open for editing one or more files with objectUI elements ordered the view as explained in TASK: Display an ordered view of objectUI elements, and located the editWorkstate objectUI. |
1.In the editWorkstate section of the EdAdmin4_Config.xml configuration file, drag over the color attribute to highlight it entirely as:
2.Press CTRL+X to cut it to the clipboard. 3.Place the cursor before the <attribute name="name"> and then press 8 to make a new line. 4.Press CTRL+V to paste the color field back. 5.The code now looks like on the below example: the color field is above the name field. <objectUIs> <!--*** Workstates ****--> <objectUI name="editWorkstate" useAttributesOrder="true"> <default mode="Hidden"/> <attribute name="color"> <ui mode="Normal"> <template kind="Color" xmlns="http://www.teradp.com/schemas/GN4/1/XmlSchemaExt.xsd"/> </ui> </attribute> <attribute name="name"> <ui mode="Normal"/> </attribute> <attribute name="description"> <ui mode="Normal"> 6.Save changes and import them in database as explained in TASK: Save changes and import them in database. 7.Close and run again EdAdmin4 and reopen the Edit workstate dialog box to review the changes. |