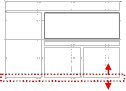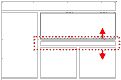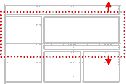Scale articles or complex objects
With the polygon tool ![]() , drag marquee around all points you want to move, and then do one of the following:
, drag marquee around all points you want to move, and then do one of the following:
•If at least one of the points is on a vertical guide, click that point and drag it in the desired direction.
Note: If the snap to grid is turned on, and the point is on vertical guide, it will snap to a guide while dragging it up and down and the object won't be distorted. If the point IS NOT on a vertical guide, it will move to snap to the guide and therefore distort the object. In such case it is recommended to use UP ARROW or DOWN ARROW keys instead, or to release snap.
•If no points are on a vertical guide, press the UP ARROW or DOWN ARROW keys to move the selected point in the desired direction.
To make text columns shorter or longer, without affecting the height of the headline frame, the size of the image and the caption height, select the bottom corners of all body legs. Drag up to put in measure the text which is too short, or drag down to put in measure the text which is too long. |
To give more or less space to the image or to the text, without affecting the total height and width of the article area neither dimensions of headline, select the bottom image corners and entire caption, and then drag up to crop the image more from bottom, and to put in measure the text which is too long. Drag down to uncrop the image from bottom, and to put in measure the text which is too short. The caption size is not affected. |
To give more or less space to the headline or to the text, without affecting the total height and width of the article area, select the bottom headline corners and top corners of all body legs, enclosing also all corners of image and caption, and then drag up to reduce the headline height, and to increase the text space. Drag down to give more space to headline, taking it from the text. The image and caption size is not affected. |