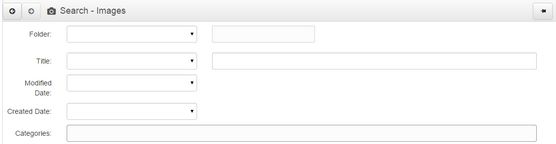I4 Editorial images search form
The Editorial images search form appears on top of the listing when you click the toggle search button ![]() :
:
The search form is configurable on the system level and equal for all the users. It may contain the fields that appear on the following screenshot, or different ones, or in different order. After you entered a criteria, press the Return key to begin searching. When the results are displayed in the listing, you can collapse the search pane - the criteria will remain active.
Folder: Click the down arrow in the first field, to select the option, typically In. The details about available options are in Options for tree searches. Then, click the second field and then click to select a folder to search within. Note: if the folder name is preceded by a triangle icon, it means it has subfolders: you may want to click the triangle icon and then expand the sub-tree. Further details are in Search by folders. To remove the criteria, click the first field and then select the empty operator.
Title: Click the down arrow in the first title field, to select the option, typically Contains. The details about available options are in Options for string searches. Then, click the second title field and then type what you want to find.
Modified Date: Click the down arrow in the first field, to select the option, typically On. The details about available options are in Options for date searches. Then, click the second field and then select or type what you want to find. Note: the second field content and procedure depends on the selected operator. To remove the criteria, click the first field and then select the empty operator.
Created Date: Click the down arrow in the first field, to select the option, typically On. The details about available options are in Options for date searches. Then, click the second field and then select or type what you want to find. Note: the second field content and procedure depends on the selected operator. To remove the criteria, click the first field and then select the empty operator.
Categories: Start to type the category name and then press the 8 key. If the name is recognized, the category is added. To remove the category, just click it.