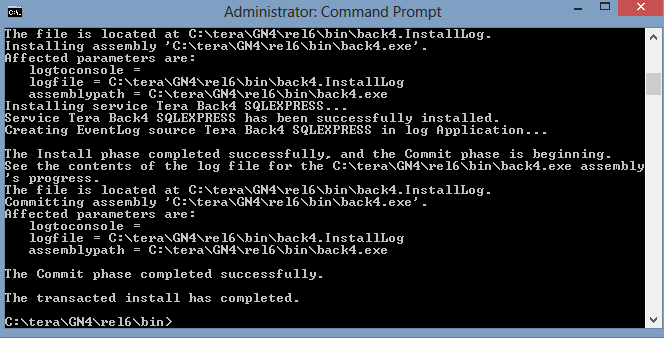Install GN4 related services on a GN4 server
Note: this applies only on a GN4 servers where Back4 and File4 are supposed to run.
Open the Command prompt and change the folder to the folder where you installed GN4 applications.
Important: Open the Command Prompt in the 'Run as Administrator' mode, otherwise it won't work!
On the 64-bit OS when installing 64-bit services
Execute the following command:
iisreset /stop
C:\Windows\Microsoft.NET\Framework64\v4.0.30319\installutil back4.exe
When prompted, enter the credentials of the user you used in the step Create GN4 application pool sub-step "Replace the default ApplicationPoolIdentity with a user".
Then, execute the following command:
C:\Windows\Microsoft.NET\Framework64\v4.0.30319\installutil c:\tera\gn4\bin\file4.exe
iisreset /start
On the 64-bit OS when installing 32-bit services
Execute the following command:
iisreset /stop
C:\Windows\Microsoft.NET\Framework\v4.0.30319\installutil back4.exe
When prompted, enter the credentials of the user you used in the step Create GN4 application pool sub-step "Replace the default ApplicationPoolIdentity with a user".
Then, execute the following command:
C:\Windows\Microsoft.NET\Framework\v4.0.30319\installutil c:\tera\gn4\bin\file4.exe
iisreset /start
On the 32-bit OS when installing 32-bit services
Execute the following command:
iisreset /stop
C:\Windows\Microsoft.NET\Framework\v4.0.30319\installutil back4.exe
When prompted, enter the credentials of the user you used in the step Create GN4 application pool sub-step "Replace the default ApplicationPoolIdentity with a user".
Then, execute the following command:
C:\Windows\Microsoft.NET\Framework\v4.0.30319\installutil c:\tera\gn4\bin\file4.exe
iisreset /start
If the installation is successful...
...you will see something like this: