Change the zero point
The zero point is the position at which the zeros on the horizontal and vertical rulers intersect. By default, the zero point is at the top left corner of the page workspace (within left and top margin).
The X and Y position coordinates in the Measurement palette are displayed relative to the zero point. You can move the zero point to measure distances, to create a new reference point for measurement, or to tile oversized pages.
Change the zero point
1.Ensure that the rulers are displayed (Edit > Preferences > Display > Display page rulers).
2.Click the ‚ icon in the top left corner of the page window, and then select what you want.
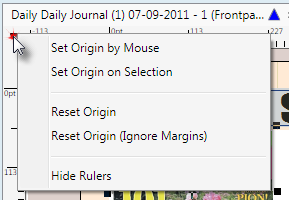
Set origin by mouse
Click the Set origin by Mouse option, and then click where you want on the page: the co-ordinates of the click are set as a new zero point.
Set origin on selection
If something is selected on the page, the x/y co-ordinates are used as a new zero point.
Reset origin
Returns the zero point to the default position (upper left corner of the workspace, i.e. page height - top margin, page width - left margin).
Reset origin (ignore margins)
Sets the zero point to the left top corner of the page.
Notes
•The change is local for the page, and it is not stored with the page when you save it. Closing and reopening the page, it will return to default zero point (upper left corner of the workspace).
•It is not possible to change the default for the zero point, or to lock it.
