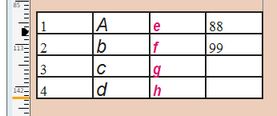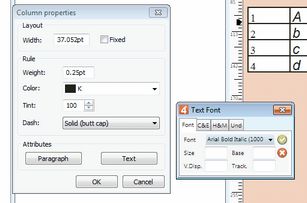Format table content
The default formatting of the table text content is based on the defaults of the format assigned to the table element (if your table is in an article), or to the text frame (if you are editing table in Fred4 and it runs in an unlinked text frame). Selecting another format, the default formatting of the table text will change as in any other text. |
Avoid to format the table content by highlighting all and applying changes by palettes. This causes a proliferation of tags in every cell. Example: in a table with 900 rows by 3 columns, therefore 2700 cells, applying a font and type size through standard text formatting palettes on an entire table inserts in text 8100 tags (2700 >f...< tags, 2700 >h...< tags! Wherever possible, use the formatting on the columns level (explained in 'Formatting Columns' paragraph in the following text) as this provides much 'lighter' formatting. In a table as in the previous example, it will insert just 9 tags instead of 8100. An alternative is to add the global tags before the table definition, followed by the >default< tag: In a table as in the previous example, it will insert just 4 tags instead of 8100! However, it is recommended to use the global tags only if it's the only possible resource. |
This is the recommended way to format table text in one, more or all columns. 1.Click anywhere in the column you want to format (it doesn't matter which row), or drag over all columns you want to format: 2.On the Table menu, point to Edit, and then click Edit Column. 3.Click Text to format characters, and then select what you want. 4.Click Paragraph to format paragraph settings, and then select what you want. 5.Click OK to apply the formatting on all the content of the current or selected columns. |
The only way to format text in table row is to select all cells, and then apply the formatting through text formatting palettes. Note: this duplicates the same tags in every cell, but as long as you do it on a single row (e.g. for the header row), the overload is not too huge. Do not use this method to format all cells in the table, but apply the method explained in the 'To format text in table columns' instead. |
You can apply paragraph or characters styles to the selected table content. Though, you can't apply styles on entire column, as it is not possible to select the content vertically, and the Edit column dialog box does not support applying of styles. The workaround is to select cell by cell in the column and apply the style. The styles override the column-level formatting. |
Select all the columns, and then change the formatting as explained in 'To format text in table columns'. DO NOT select all cells, and apply the formatting through text formatting palettes, as this would duplicate the same tags in every cell creating a huge overload of tags! |
Select the content of all cells, and then on the Type menu point to Character, and then click Clear all formatting in selection. Note: it is not possible to reset in this way the column-level formatting. To remove it, edit column-level formatting tags directly. The tags appear within the corresponding >t..< tag, and typically they look as on the selection below. Removing the selected part, the column-level formatting is removed.
|