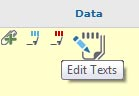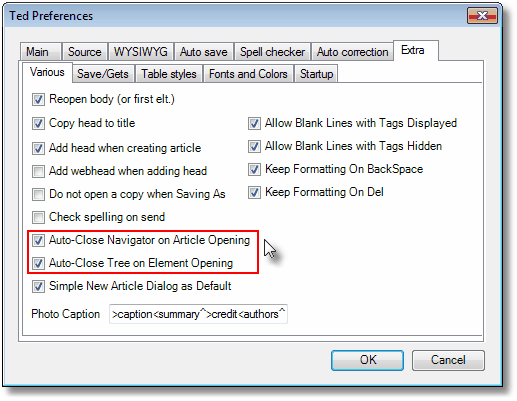Open or close an article for editing, or for viewing
1.Display a list of articles in a browser (select the "Article" directory style to show only articles) and then click the editing icon.
2.In the elements pane, click the element to edit, and then edit the content in the source pane. 3.Save changes. For more information about user interface, look at Articles editor in User Browser. Notes •You cannot edit multiple articles at once in with this feature •When an text component is opened it will attempt to lock/check-out that component to prevent anyone else from editing its contents. It will not prevent changes being made to the article or its geometry. Limitations •You cannot use paragraph style and GNML tags with the browser editor and any of this information already in the article will be lost if opened in the browser. •Applying Bold and Italic styles within the editor will simple toggle the font between bold and normal or italic and normal. This is because the browser does not know if the font is already bold, italic or both by default and will therefore turn it off in the preview but in the editor it will be turned on. •Underline does not work. •Session timeouts will still occur if left long enough. You must close the browser and reload if this happens and any changes that had been made and not saved will have been lost. •There is no UI translation for other languages. English is the only current option. |
1.On the Articles main tab, select the Articles navigator. 2.Locate articles, as explained in Searching for articles. The list is displayed in the navigator results zone. 3.Select one or more articles. 4.Do one of the following: •To open an article for editing, double-click it. •To open all selected articles for editing, right-click any of them, and then select Open for Editing. •To open all selected articles for viewing, right-click and then select Open for Viewing. |
On the File menu of the Articles main tab, click Close. If you are editing an article on the Pages main tab, click on the empty space on page to end editing. |
On the Window menu of the Articles main tab, click Close All Articles. |
On a page opened on the Pages main tab, click to select any frame of a linked article, and then on the Articles menu, do one of the following: •To edit in the Text Editor pane, the article element flowing in currently selected frame(s), select Edit in Text Editor, or press the Spacebar. •To edit the entire article in the same environment as in Ted4, select Edit on Article tab. This loads the article, and switches to the Articles main tab - your data on Pages main tab is preserved. •To edit the current element in the same environment as in Ted4, select Edit Current Element on the Article tab. This is similar as previous, but it also opens the element. Alternatively, double-click in the frame where you want, and Fred4 will put the I-beam on that place. |
You can activate auto-closing of navigator and/or article tree on opening of an article or element. It is a per-user preference.
This may be useful to unclutter workspace automatically. |
•Since 1.6.1881, an article will be reopened in the typography and region where one of its text elements was lastly saved. For example, if your GN4 system has 4 typographies, and you create a new article in the typography #1, but then you change it manually to the typography #3 and save at least one of article text elements, when you close and reopen that article, it will point to the typography #3. |