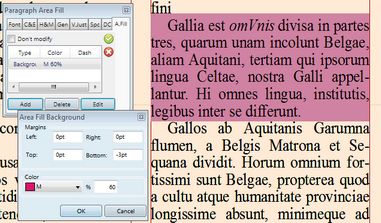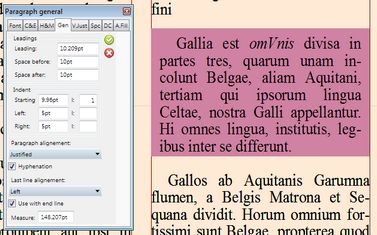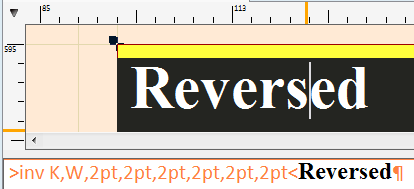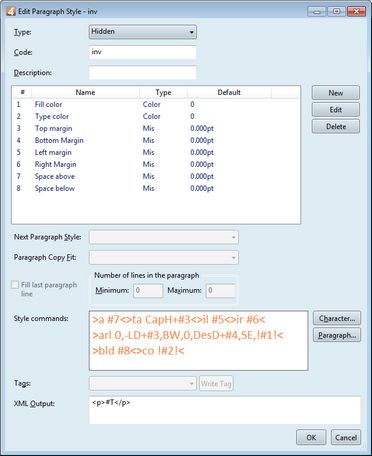Reverse on paragraph
You may want to reverse the text in a paragraph. There are several ways to do it. The recommended way is to have a paragraph style ready that will apply a predefined reverse in a single step.
Step 1: create a background 1.On the Type menu, click Compact Control Palette, and then click the A.Fill tab. 2.Click Add, and then select Area Fill Background. 3.In Margins, enter margin values. Normally, all margins but the bottom one are 0. Put appropriate negative value in the Bottom margin to expand the area downward. 4.Select a color. The available colors are those listed in the colors palette. 5.Specify a tint value. 6.Click OK when done. Step 2: Create content margins 1.Do one of the following: •If the paragraph is the first one, on the palette, on the V.Just tab, under Leading at column top, select Active and then enter a suitable value in Value. •For all other paragraphs, on the palette, on the Gen tab, enter a suitable value in Space before and in Space after. 2.On the Gen tab, under Indent, in Left, and Right enter suitable indent. Delete default 0 from the line boxes. Step 3: apply color to text 1.Select the text, and then on the C&E tab, select a suitable color and tint for the text. |
If your custom configuration contains the >inv..< tag, you may use the quick reverse. Start text editing, and then click in a paragraph to reverse. On the Type menu, point to Paragraph, and then click Reverse, or press ALT+R.
In order for this to work, in an accessible style library (typically J) there has to exist the hidden style >inv. The text color changes to white, and the background is set to black. The content moves for 2pt down and right, to create margins. |
To remove the reverse, click before the first letter of the paragraph, hold CTRL and then press BACKSPACE - until the reverse tag is deleted. |
See also