Loading custom VB files on your GN4 system
There may be occasions you will need to load custom VB files, incoming from another GN4 system. Custom VB files may contain additional code, needed for the custom scripts.
The reasons to load custom VB files on your GN4 system may be:
•The debugging when you need to perform it on your local GN4 system (when it is not feasible or comfortable to do such debugging on the customer's system)
•Applying additional features on your GN4 system.
Custom VB files are often placed in additional folders, as in the folder KOMPAS in the FredCustomAddInExpress project on the screenshot below. The folder contains two additional VB files:
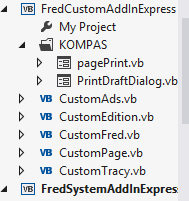
To implement such custom additions on your GN4 system, either for temporary testing, or as permanent solution, you need to have access to the VB.NET sources with custom files. This is typically available through a SVN repository (see Using SVN as source control).
Create a new custom folder in your project
1.Open your GN4 solution.
2.Right-click the appropriate project, point to Add and then click New folder.
3.Enter the name of the folder and then press Return.
Add VB files to the new folder
1.Right-click the new folder, point to Add, and then click Existing item.
2.In the Add existing item dialog box, navigate to the folder where there are the original added files, select all the *.VB files, and then click Add. The files are copied in the appropriate folder in your solution.
3.Check for errors in the Error list.
If there are errors in the Error list
The errors may appear in the Error list if there are additional imports or references, required by the added files.
To resolve the problems, do the following:
1.In the original GN4 solution (the one incoming from another GN4 system), right-click the parent project (in the above example it is the FredCustomAddInExpress project, and select Properties.
2.In your GN4 solution right-click the same project and select Properties.
3.On the References tab in both projects compare the references: if your project contain less references, add the missing references.
4.If this doesn't resolve all errors, then compare the Imports statements on the beginning of involved files and make sure your files contain the same Imports.
