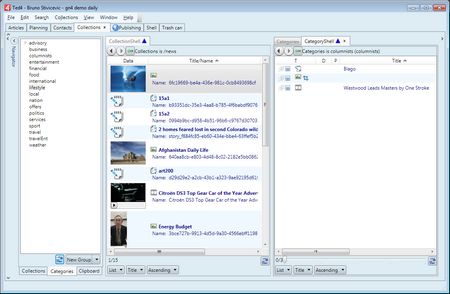Tree zone
Some navigators contain an expandable tree.
Such tree can be found as
•Calendar tree (Tasks, Events and Budgets navigators on the Planning main tab),
•Folders tree (Articles and Wires navigators on the Shell main tab),
•Collections tree (Collections navigator on the Shell main tab or on the Collections main tab),
•Publishing destinations tree (Destinations navigator on the Publishing main tab),
•Editions and pages tree (Editions navigator on the Shell main tab), and
•Saved searches tree (Searches navigator on the Shell main tab).
Navigators with a tree do not contain results under tree. Results are displayed on a content tab, in a listing.
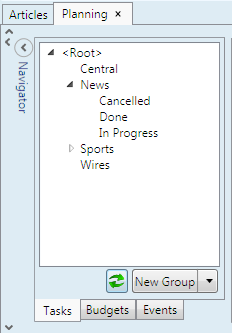
The presence of the white triangle icon before a tree item warns you that there are hidden levels. Click the icon to expand the level. The icon turns into black triangle. Click it to hide levels. |
The double-click on the tree item typically performs the default action, i.e. shows the content of the selected item (folder, calendar, collection, publishing destination etc), replacing the current listing with the new one. |
Click the arrow next to the New Group button, and then select New listing. Click New listing button. |
Click the arrow next to the New Listing button, and then select New Group. Click New Group button. This displays the new vertically tiled group (on the following screenshot, the two categories listing are created by the New listing option, while the CollectionShell listing was created by the New Group option. |
You can drag items, typically from a content listing, on the tree. Depending on the tree type, the following happens: •On the Folders tree: items are sent to the target folder. •On the Editions, Sections, Zones, and Pages tree: items are assigned to the target. •On the Collections tree: items are linked to the target collection. •On the Category tree: items are assigned to a category. |
You can add or remove items on the tree, if authorized to do so. |