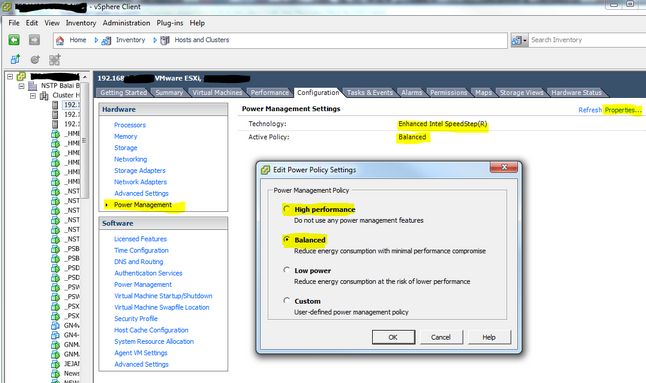The following general guidelines should be followed to improve operating system performance:
Hardware manufacturers regularly release BIOS, firmware, and driver updates that can improve performance and availability for the associated hardware. Visit the hardware manufacturer’s Web site to download and apply updates for the following hardware components on each server in the GN4 environment:
1. BIOS updates
2. SAN drivers (if using a SAN)
3. NIC firmware
4. NIC drivers
|
Hyper-threading is a BIOS setting, typically found in the Processor settings of the BIOS setup. Hyper-threading makes the server appear to have more processors/processor cores than it actually does; however, hyper-threaded processors typically provide between 20 percent and 30 percent of the performance of a physical processor/processor core.
Hyper-threading should be turned off for SQL Server computers because applications that can cause high levels of contention may cause decreased performance in a hyper-threaded environment on a SQL Server computer.
|
In some cases you may experience degraded overall performance on a Windows Server machines when running with the default (Balanced) power plan. The issue may occur irrespective of platform and may be exhibited on both native and virtual environments. The degraded performance may increase the average response time for some tasks and cause performance issues with CPU-intensive applications.
Switch the power plan to the High performance.
Steps
1. Click on Start and then Control Panel.
2. From the list of displayed item under Control Panel click on Power Options, which takes you to Select a power plan page. If you do not see Power Options, type the word 'power' in the Search Control Panel box and then select Choose a power plan.
3. By default, the option to change power plans is disabled. To enable this, click the Change settings that are currently unavailable link.
4. Choose the High Performance option.
5. Close the Power Option window.
More info in http://support.microsoft.com/kb/2207548.
If the server runs on VMWare, make sure you optimized VMWare as well:
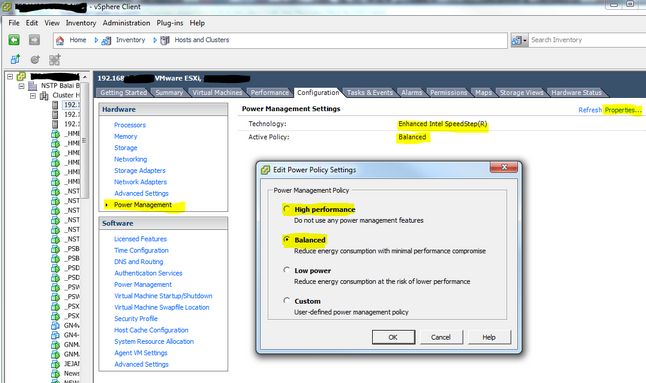
|
Antivirus software real-time scanning of GN4 executable files and any folders or file shares monitored by Back4 Server hot folders can negatively affect GN4 server performance. If antivirus software is installed on the GN4 server computer, disable real-time scanning of non-executable file types referenced by any Back4 hot folder and configure antivirus software to exclude scanning of GN4 server executable files.
|
Intrusion detection software can slow down or even prevent valid communications over the network. If intrusion detection software is installed, disable network scanning between GN4 server computers and external data repositories (SQL Server) computers.
|
Excessive disk fragmentation in the GN4 server environment will negatively affect performance. Follow these steps to defragment disks in the BizTalk Server environment:
1. Defragment all disks (local and SAN/NAS) on a regular basis by scheduling off-hours disk defragmentation.
2. Defragment the Windows PageFile and pre-allocate the Master File Tables of each disk in the GN4 server environment to boost overall system performance.
|
Real-time scanning of the SQL Server data and transaction files (.mdf, .ndf, .ldf, .mdb) can increase disk I/O contention and reduce SQL Server performance. Note that the names of the SQL Server data and transaction files may vary between GN4 server environments. For more information about the data and transaction files created with a default GN4 server configuration, see Optimizing Filegroups for the Databases.
|
Though using NTFS file system compression is an easy way to reduce space on volumes, it is not appropriate for enterprise file servers. Implementing compression places an unnecessary overhead on the CPU for all disk operations and is best avoided. Think about options for adding additional disks, near-line storage or consider archiving data before seriously considering file system compression.
|
When configuring drive arrays and logical drives within your hardware drive controller, ensure you match the controller stripe size with the allocation unit size that the volumes will be formatted with. This will ensure disk read and write performance is optimal and offer better overall server performance.
Configuring larger allocation unit (or cluster or block) sizes will cause disk space to be used less efficiently, but will also provide higher disk I/O performance as the disk head can read in more data during each read activity.
To determine the optimal setting to configure the controller and format the disks with, you should determine the average disk transfer size on the disk subsystem of a server with similar file system characteristics. Use the Windows Performance Monitor tool to monitor the Logical Disk object counters of Avg. Disk Bytes/Read and Avg. Disk Bytes/Write over a period of normal activity to help determine the best value to use.
Although smaller allocation unit sizes may be warranted if the system will be accessing many small files or records, an allocation unit size of 64 KB delivers sound performance and I/O throughput under most circumstances. Improvements in performance with tuned allocation unit sizes can be particularly noted when disk load increases.
Note
Either the FORMAT command line tool or the Disk Management tool is required to specify an allocation unit size larger than 4096 bytes (4 KB) when formatting volumes. Windows Explorer will only format up to this threshold. The CHKDSK command can be used to confirm the current allocation unit size of a volume however it needs to scan the entire volume before the desired information is displayed (shown as Bytes in each allocation unit).
|
The less data a disk has on it, the faster it will operate. This is because on a well defragmented drive, data is written as close to the outer edge of the disk as possible, as this is where the disk spins the fastest and yields the best performance.
Disk seek time is normally considerably longer than read or write activities. As noted above, data is initially written to the outside edge of a disk. As demand for disk storage increases and free space reduces, data is written closer to the center of the disk. Disk seek time is increased in locating the data as the head moves away from the edge, and when found, it takes longer to read, hindering disk I/O performance.
This means that monitoring disk space utilization is important not just for capacity reasons but for performance also.
As a rule of thumb, work towards a goal of keeping disk free space between 20% to 25% of total disk space. If free disk space drops below this threshold, then disk I/O performance will be negatively impacted.
|
Run a defragmenter utility regularly on your disks, including the root drive, to prevent performance degradation. Do this weekly on busy disks. A disk defragmenter is installed with Windows and can be run from a Scheduled Task at specified intervals.
|
A default installation of Windows Server enables several services that may not be required in a GN4 server environment. Each running service consumes system resources and so unnecessary services should be disabled to improve overall performance.
Care should be taken when disabling services. Thoroughly research the purpose of a service before disabling the service as Windows Server requires certain services are running. If services required by Windows Server are disabled, the operating system may become inoperable and possibly even unable to boot.
|
Follow these guidelines to configure the Windows PAGEFILE (paging file) for optimal performance:
1. Move the paging file to a physical volume separate from the physical drive that operating system is installed on to reduce disk contention and increase disk performance - On GN4 server computers, the performance gain associated with moving the paging file will vary depending on the document processing load. On SQL Server computers, moving the paging file to a separate volume is considered a best practice in all scenarios due to the disk intensive nature of SQL Server.
2. Isolate the paging file onto one or more dedicated physical drives that are configured as either RAID-0 (striping) or RAID-1 (mirroring) arrays, or on single disks without RAID - By using a dedicated disk or drive array where PAGEFILE.SYS is the only file on the entire volume, the paging file will not become fragmented, which will also improve performance. As with most disk-arrays, performance of the array is improved as the number of physical disks in the array is increased. If the paging file is distributed between multiple volumes on multiple physical drives in a disk array, the paging file size should be the same size on each drive in the array. When configuring a disk array, it is also recommended to use physical drives that have the same capacity and speed. Note that redundancy is not normally required for the paging file.
3. Do not configure the paging file on a RAID 5 array - Configuration of the paging file on a RAID 5 array is not recommended because paging file activity is write intensive and RAID 5 arrays are better suited for read performance than write performance.
4. If you do not have resources to move the paging file to a physical volume other than the operating system is installed on, configure the paging file to reside on the same logical volume as the operating system - Configuring the paging file to reside on a another logical volume which is on the same physical disk as the operating system will increase disk seek time and reduce system performance as the disk drive platter heads will be continually moving between the volumes, alternately accessing the page file, operating system files, application files, and data files. Also, the operating system is typically installed on the first partition of a physical disk, which is usually the closest to the outside edge of the physical disk and where disk speed is and associated performance are optimal for the disk.
Important
If you do remove the paging file from the boot partition, Windows cannot create a crash dump file (MEMORY.DMP) in which to write debugging information in the event that a kernel mode STOP error occurs. If you do require a crash dump file, then you will have no option but to leave a paging file of at least the size of physical memory + 1 MB on the boot partition.
5. Manually set the size of the paging file – Manually setting the size of the paging file typically provides better performance than allowing the server to size it automatically or having no paging file at all. Best-practice tuning is to set the initial (minimum) and maximum size settings for the paging file to the same value. This ensures that no processing resources are lost to the dynamic resizing of the paging file, which can be intensive. This is especially true given that this resizing activity typically occurs when the memory resources on the system are already becoming constrained. Setting the same minimum and maximum page file size values also ensure the paging area on a disk is one single, contiguous area, improving disk seek time. Windows Server 2003 automatically recommends a total paging file size equal to 1.5 times the amount of installed RAM. On servers with adequate disk space, the paging file on all disks combined should be configured up to twice the physical memory for optimal performance.
|
3D or OpenGL screen savers are known to be CPU-intensive and use important system resources when they are running. It is best to avoid installing these altogether as an option at server-build time, or to remove them if they have been installed. The basic or blank screen savers are an excellent alternative to using CPU-intensive screen savers.
|
|