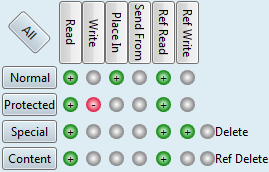Edit Collection permissions
IMPORTANT: Pay a special attention on denials! If a user belongs to more groups, certain permissions may be denied on the level of another group and if the group has a higher priority of the one you're looking at, you won't see the denial, but it will be effective. Note also that denials may exist on the personal level too.
•For the Administrator group, select the Full control preset. •For the Everyone group, select the View preset. •For the staff who needs to manage content in collection, select one of presets according to their tasks. See "About presets" in this topic. |
To review/edit on the Collections create/edit dialog box You can review and grant/deny GN4 collection permissions under Access permissions on the collection creating or editing dialog box. Under Security, select the group (recommended), or the user to set permissions for. Note: should you want to set permissions for more groups/users, do it one-by-one. Click to grant/deny the individual permissions. To review/edit in EdAdmin4 You can review and grant/deny GN4 collection permissions under Access permissions on the collections editing dialog box (EdAdmin4 > Security > Collections). 1.On the search pane, under Parent, select the parent collection to display the list of all its sub-collections. 2.Double click a collection to display the Edit Collection dialog box. 3.Click the 4.Under Security, select the group (recommended), or the user to set permissions for. Note: should you want to set permissions for more groups/users, do it one-by-one. 5.Do one of the following: •Select a preset (View, Read, Send to, Edit In, etc.) •Select Custom and then click to grant/deny the individual permissions. 6.Click OK to close the Access Permissions dialog box. 7.Click OK to close the collection edit dialog box. |
There are several presets. Every preset but View includes the settings of the previous preset(s) and adds more permissions. •View: allows only to view the content of the collection. You cannot do any editing. You cannot send or delete items in the collection. •Read: allows only to view the content of the collection and crop referenced images. You cannot do any editing. You cannot send or delete items in the collection. •Send to: includes Read and also allows to send collection in the folder, but you cannot send from that collection. •Edit in: includes Send to and also allows to send content from the collection, to assign and remove the referenced content. •Change in: includes Edit in, and also allows to place/send for all classes of content in the collection, but not yet to edit content. •Change: includes Change In and also allows editing of content of all classes except Protected, and does not include deleting of content. •Full Control: includes all permissions. •None: no permission. •Custom: you can select the permissions in the matrix:
See How to use Access Permissions dialog box? To learn about meaning of every permission, see Objects access permissions and Objects access classes. Examples •To make a collection open to everyone, under Security, select Everyone, and then select the Full control preset. •To make a collection visible to everyone, but only for viewing, under Security, select Everyone, and then select the View preset. •To make a collection private, under Security, select Everyone, and then select the None preset. Then, select yourself, and then click Full Control. More details about permissions is available in the Permissions chapter. |