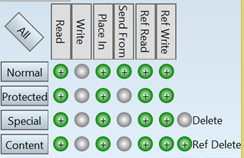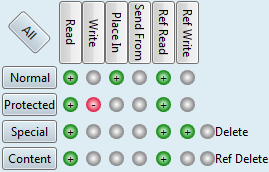Edit calendar permissions
You need to set the permissions on calendar before you start to enter events, tasks and budgets.
IMPORTANT: Pay a special attention on denials! If a user belongs to more groups, certain permissions may be denied on the level of another group and if the group has a higher priority of the one you're looking at, you won't see the denial, but it will be effective. Note also that denials may exist on the personal level too.
•For the Administrator group, click All until all icons are + green. •For the Everyone group, select the View preset. •For the staff who needs to edit events, tasks and budgets, select either the Full Control preset - instructing them they must not reconfigure calendars without previous authorization, or - to stay on the safe side - the following custom permissions:
|
You can review and grant/deny GN4 calendars permissions under Access permissions on the calendar editing dialog box. Find the calendar editing dialog box in: •In EdAdmin4 under Security > Calendars: On the search pane, under Parent, select the parent calendar to display the list of all its sub-calendars. Double-click a calendar to edit it. •On the Planning main tab in Ted4/Fred4 on the new dialog box (Calendars > New). •On the Calendar main tab in the Administrative Browser. In EdAdmin4 or on the Planning main tab 1.Click the 2.Under Security, select the group (recommended), or the user to set permissions for. Note: should you want to set permissions for more groups/users, do it one-by-one. 3.Do one of the following: •Select a preset (View, etc.) •Select Custom and then click to grant/deny the individual permissions. See How to use Access Permissions dialog box? 4.Click OK to close the Access Permissions dialog box. 5.Click OK to close the dialog box. In browser 1.Click the 2.In Name, enter first few letters of group or user name. 3.Optionally, narrow the search by selecting a filter in Show. 4.Click Search. This displays the found users/groups. 5.Select a group or user and then click OK. Note: should you want to set permissions for more groups/users, do it one-by-one. 6.In the Permissions for.., select a preset, or Custom... to set individual permissions. See How to use Access Permissions dialog box? Note: click the Help button to get a short explanation about presets. 7.Click OK to close the dialog box. |
There are several presets. Every preset but View includes the settings of the previous preset(s) and adds more permissions. •View: allows only to view the content of the calendar. You cannot do any editing. You cannot send or delete items in the calendar. •Read: allows only to view the content of the calendar. You cannot do any editing. You cannot send or delete items in the calendar. •Send to: includes Read and also allows to send content in the calendar, but you cannot send from that calendar. •Edit in: includes Send to and also allows to send content from the calendar. •Change in: includes Edit in, and also allows to place/send for all classes of content in the calendar, but not yet to edit content. •Change: includes Change In and also allows editing of content of all classes except Protected, and does not include deleting of content. •Full Control: includes all permissions. •None: no permission. •Custom: you can select the permissions in the matrix:
See How to use Access Permissions dialog box? To learn about meaning of every permission, see Objects access permissions and Objects access classes. |