Quick searching by icons
You can "pin" a saved search allowing the search to be run from a toolbar icon or a command. The Search toolbars are the following:
Search toolbar
![]()
The Search toolbar will run searches that apply to the current main tabs or the navigators contained within it.
Global search toolbar
![]()
The Global Search can launch a search in any main tab and will open a new main tab if there isn't one already available. Put another way, the Global Search toolbar can cause the current main tab to change, whereas, the Search toolbar will not.
To display the Search and Global search toolbar
On the Window menu, point to Toolbars and then click Search toolbar and Global search toolbar.
To search by the Search and Global search toolbar
Click an icon in the Search and Global search toolbar to run the pinned search.
Note: to know what search is attached to an icon, hover over the icon for a moment and then read the tooltip.
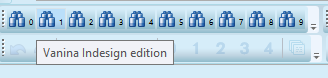
To pin a saved search to an icon on the Search and Global search toolbar
1.Create a new saved search or apply an existing one as explained in Save and apply saved searches.
2.Right click the toolbar icon and then click Pin to associate the current saved search to the icon:
![]()
Note: it is important that, while you are pinning a search, the search name is displayed in the saved searches command bar! If it is not displayed, reselect it before proceeding.
3.Confirm the name in the dialog box that pops-up:
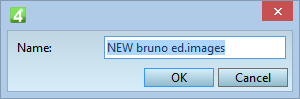
4.If the Name box is empty, it means you didn't run the saved search as described in step 1. Click Cancel, return to the step 1 and execute all from the beginning.
To unpin a saved search from an icon
If you want to un-pin the current search from an icon, right click and select Clear.
See also
Add more icons to a pinned search toolbar
Add custom icons for GN4 toolbars
