Layers palette
Use the Layers palette to select and manage layers on the current page. To display the layers palette, on the Window menu, point to Palettes, and then click Layers.
The Layers palette shows the page layers in the order in which they are drawn on screen. On the following screenshot, we know that the layer named 2 Ads will be drawn as first, and then, on top of it, the layer News2 Eds will be drawn. Therefore, the front most layer appears at the bottom of the palette.
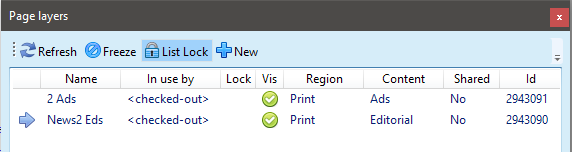
More details
•In the Name column you can see the page layers names. The current layer is marked with a blue arrow unless forced in focus ("frozen"); in the later case, it is marked with a freeze sign. •In use by column shows the layer status. If you are editing it, it reads <checked-out>. If someone else is editing it, it reads the user name of the user who's editing it. If nobody's editing it, it reads <free>. Since the version 1.6, the column will now display <view only> instead of <free> to distinguish from a read-only page and an unchecked layer. Only when a check-out operation fails, the palette will show the user that already locked the layer, as in previous versions. •In the Lock column, locked layers are marked with •In the Vis. column, currently displayed layers are flagged with an tick icon. If the layer is not visible, the field is empty. •In the Region column, you can review the region layers belong to. •In the Content column, you can review the layer type. •In the Shared column, you can review the sharing info. •In the Id column, you can review the layer id. |
•To make a layer current, double-click the name of the layer that does not have a blue •To freeze the current layer, double-click the blue arrow before the name. It turns into freeze icon. •To toggle the check-out status between <free> and <checked out>, double-click in the In use by field. •To toggle the lock status between •To toggle the display status between visible and hidden, double-click the "eye" icon. |
Layer palette functions are listed in a toolbar. The toolbar contains following options (from left to right): •Refresh the list of layers •Freeze toggle for the currently selected layer •List locked - toggle of locking of list of layers. When depressed, appear permanently selected. •+ New (enabled when list is locked out). The menu appears when you right-click a layer. It contains following options: •Current: to make the highlighted layer as current. It's the same as a double-click on the layer name in the list. •Visible: to toggle the display of the highlighted layer. Double-click on the field in the Vis. column has the same effect. •Checked-out: to check-out the highlighted layer or yield it. Double-click on the field in the In use by column has the same effect. •Locked: to toggle the lock status of the highlighted layer. Double-click on the field in the Lck. column has the same effect. Note: you may unlock locked layers only if your level is high enough. •Edit data: to edit layer name, description, and type. •Recover: recover a layer remained locked because of Fred4's crash. •Delete: to delete the highlighted layer and all objects on it (if it contains articles and images, and the layer is not shared, they are unlinked from the layer). •Merge to current: to merge the highlighted layer with the current one. •Move to back/ Move to front: to move the highlighted layer below/above the current one. |
Note: the Layers palette won't refresh the status of layers in real-time. Thus, if you open the palette, and then continue your phone conversation, other users may check-out some layers (taking them for editing), or check them in (yielding them), but the palette is not refreshed with such changes. To refresh it, click Refresh.
You can display or hide this palette at will (see Displaying Fred4 palettes)
The roll-up/down for this palette is not currently supported.
