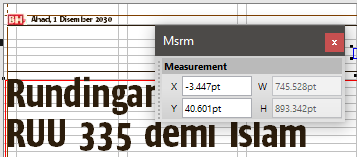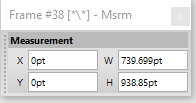Check the positions and sizes of the page objects
APM requires a precise displacement of all the page elements.
You need to check the positions and sizes of all the objects on the original page before you can copy it in an APM library.
Note: this assumes your Zero-point is on the left/top margin. See Change the zero point if you need to change it. Select all the page elements. You can select page elements by dragging over them, or by pressing CTRL+A. Please note that CTRL+A will select also the off-page elements. Use the Measurement palette to check that the X box doesn't show value different than 0. •If the X box shows a negative value, locate visually the elements that bleed out of the left page margin and review them. Under the normal circumstances, the page objects are not supposed to bleed left out. If they bleed because of an imprecise placing, correct the position of such objects, aligning them to the left margin. If they have to bleed left out, then you will need to consider this fact and adjust the position of the library object once you generated it in an APM library. •If the X box shows a positive value, locate visually the elements that are not aligned to the left page margin and review them. If they are misaligned by mistake, correct the position of such objects, aligning them to the left margin. If they are misaligned by purpose, place a filler frame that starts on the left margin, and set its type to [None].
|
Note: this assumes your Zero-point is on the left/top margin. See Change the zero point if you need to change it. Select all the page elements. You can select page elements by dragging over them, or by pressing CTRL+A. Please note that CTRL+A will select also the off-page elements. Use the Measurement palette to check that the Y box doesn't show value different than 0. If the Y box shows a negative value, locate visually the elements that bleed up of the top page margin and review them. Under the normal circumstances, the page objects are not supposed to bleed up. If they bleed upwards because of an imprecise placing, correct the position of such objects, aligning them to the top margin. If they have to bleed up, then you will need to consider this fact and adjust the position of the library object once you generated it in an APM library. If the X box shows a positive value, locate visually the elements that are not aligned to the top page margin and review them. If they are misaligned by mistake, correct the position of such objects, aligning them to the top margin. If they are supposed to If they are misaligned by purpose, place a filler frame that starts on the top margin, and set its type to [None]. |
Design a temporary frame that fits the page perfectly, starting at top left margin and ending at bottom right margin. Write down the values in W and H boxes.
Select all the page elements. You can select page elements by dragging over them, or by pressing CTRL+A. Please note that CTRL+A will select also the off-page elements. Use the Measurement palette to check the values in W and H box. If the values exceed the W and H of the temporary frame, locate visually the element that bleed right or down, and review them. Under the normal circumstances, the page objects are not supposed to bleed out of the page. If the bleeding is due to the imprecise placing, correct the dimensions of such objects. If the bleed by purpose, it may cause problems when APM attempts to place such object. See Test APM for oversized objects to make sure that it will work. |
u Proceed to the next topic in the table of contents.