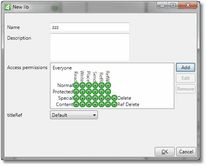Use Libraries Navigator
Click an object to select it. You can also use the arrow keys to select object. Press Home or End to go to the first or last object. Typing of characters to select an object is not currently implemented. To select more library objects, hold CTRL or SHIFT while clicking, or hold SHIFT while moving selection with arrow keys. Press CTRL+A to select all objects. |
Click and drag an object to put it on a page. |
Select one or more library objects, right-click anywhere on the libraries view and select Open, or double-click an object to open it in a new page window and to start editing. |
Right-click anywhere on the libraries view and select Add new to create a new object. A dialog box is displayed and you should enter the library object name and optional description, and also select in which library you want to store it. Important: it does not defaults to the currently displayed library. |
Select one or more library objects, right-click anywhere on the libraries view and select Delete, or double-click an object to open it in a new page window and to start editing. |
1.Click the > icon next to the Library list box, and then select Add new library. 2.In Name, enter an unique name of the library (for the selected title). 3.In Description, enter an optional description of the library. 4.Click Add next to the Access permissions, and then in Security, select the group or user to give the access to the library. Select a permission (Read, Write, etc) and mode (Normal, Protected, etc). If the resulting bullet is in red color with a minus character, the permission is denied. If it is in green color with the plus character, the permission is granted. If it is in gray color and empty, the permission is not set. Each click on the button cycles through these three statuses. Each click on the bullet cycles through these three statuses. When done, click Ok. If you need to add permissions to another group or user, click Add again. Figure 1: a library with permissions set. |
1.Click the > icon next to the Library list box, and then select Edit library. 2.In Name, enter an unique name of the library (for the selected title). 3.In Description, enter an optional description of the library. 4.Click to select the actual assignment, and then click Edit or Remove next to the Access permissions. In Security, select the group or user to give the access to the library. Select a permission (Read, Write, etc) and mode (Normal, Protected, etc). If the resulting bullet is in red color with a minus character, the permission is denied. If it is in green color with the plus character, the permission is granted. If it is in gray color and empty, the permission is not set. Each click on the button cycles through these three statuses. Each click on the bullet cycles through these three statuses. When done, click Ok. Figure 1: a library with permissions set. |
1.Click the > icon next to the Library list box, and then select Delete library. 2.Confirm when prompted. |