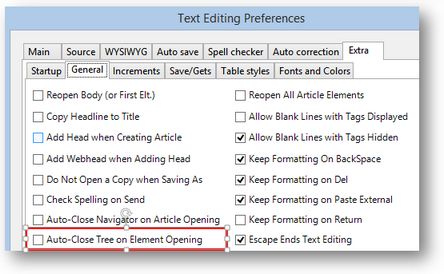Automatically unclutter workspace by hiding article tree on opening elements
On the Articles Main Tab, the Article Tree takes the left 20% of the computer screen width (on the Full HD resolution).
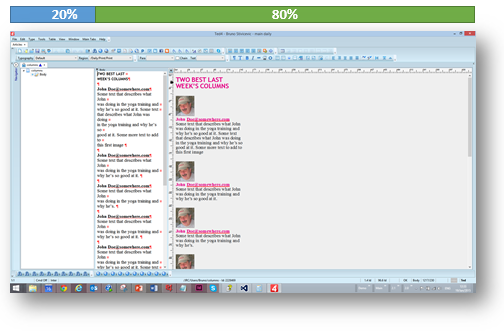
If you prefer that the Tree closes automatically when you double-click an element, you may set your personal workspace in that way.
To automatically close the Tree on opening an article
1.On the Edit menu of the Articles main tab, click Preferences.
2.On the General tab of the Extra tab, tick Auto-Close Tree on Element Opening.
Notes
•When you close the last article element, the tree does not reappear automatically. To make it reappear, on the Window menu, click Article Tree, or click the Tree icon on the main toolbar.
•This works independently of the saved and default workspace.