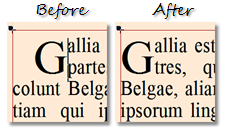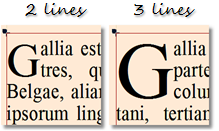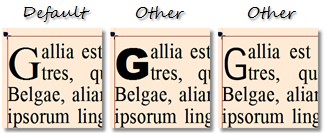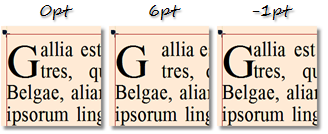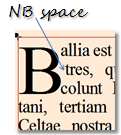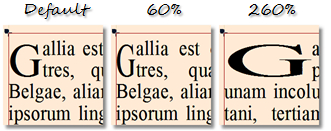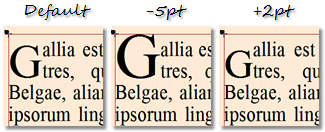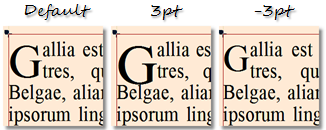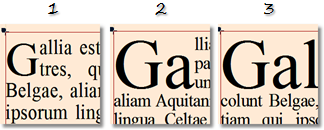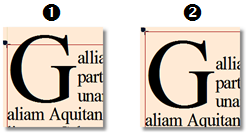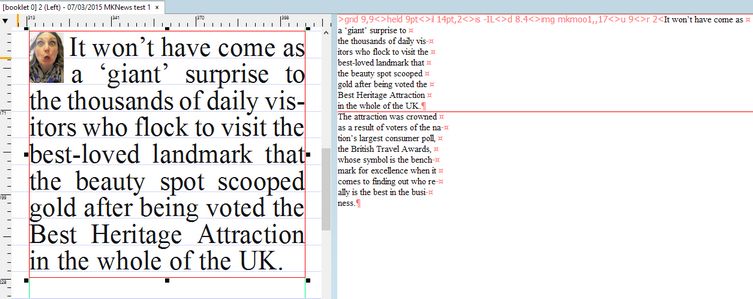Drop capitals
1.Click in the paragraph where you want to insert a drop capital. 2.On the Type menu, click Compact Control Palette, and then click the DC tab. 3.In Lines, enter number of lines for the drop capital. 4.Enter other optional data. 5.Click the confirmation icon |
On the Type menu, point to Paragraph, and then click Toggle Standard Indent.
|
On the DC tab of the Compact Control Palette, enter the number in Lines, and then click the confirmation icon
Note: number 1 or 0 removes the drop capital. |
On the DC tab of the Compact Control Palette, select font in Font, and then click the confirmation icon
Note: to get a drop cap in the default font, in Font, select [Empty]. |
On the DC tab of the Compact Control Palette, enter a value in R. Margin, and then click the confirmation icon
Note: the positive values increase the margin. Negative values move the rest of the text left. Note: you cannot create a native irregular margin, but you can use a workaround: reducing margin to fit external lines (allia... colunt) and inserting a non-breaking space (SHIFT+CTRL+space) to shift other line(s) right.
|
On the DC tab of the Compact Control Palette, enter a value in Rel. Base, and then click the confirmation icon
Note: the values less than 1000 shrink. 1000 means 100%. 605 means 60.5% |
On the DC tab of the Compact Control Palette, enter a value in Capital, and then click the confirmation icon
Note: the positive values moves the cap top down. Negative values move the cap top up. |
On the DC tab of the Compact Control Palette, enter a value in Baseline, and then click the confirmation icon
Note: the positive values moves the baseline down. Negative values move the baseline up. |
On the DC tab of the Compact Control Palette, enter a value in Chars, and then click the confirmation icon
Note: 1 character is default. |
This is two-step action. 1.On the DC tab of the Compact Control Palette, enter a value in Capital, to make the cap higher and then click the confirmation icon 2.Switch to the V.Just tab, and then under Leading at column top, select Active and then in value, enter a suitable value to shift down the entire first paragraph. Note: if the lock to baseline grid is turned on (look at the Grid alignment, if there's a value in Value, grid lock is turned on), you can move only in multiples of grid value.
|
This is two-step action. 1.On the DC tab of the Compact Control Palette, enter values for drop cap as explained in previous paragraphs and then click the confirmation icon 2.Click before the drop capital letter. 3.Press SHIFT+CTRL+Right Arrow, and then select Character Hor. Position. 4.Press ALT+Left Arrow until drop cap gets out of its frame, and the rest of text is well left-aligned.
|
On the DC tab of the Compact Control Palette, enter [Empty] in Font, 1 in Chars, 0 in R. Margin, 1000 in Rel.Base, 0 in Capital and in Baseline, and then click the confirmation icon To reset special caps •To reset adjacent cap, do all as above, and then place the I-beam before the cap. Press CTRL+BACKSPACE once or more - until the cap returns in the frame. •To reset a raised cap, do all as for normal cap, and then under Leading at column top, clear Active. |
On the DC tab of the Compact Control Palette, enter 0 in Lines, and then click the confirmation icon |
|
You can use a smal image as a drop capital. The screenshot shows the result and the tagging. Explanation of tags
|