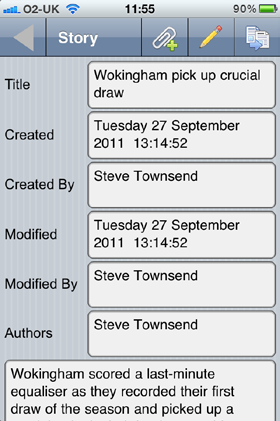GNXCapture Search command
Use the Search button to search GN4 for existing story content for review purposes, and in the case of stories, you can edit existing GN4 stories directly within GNXcapture and update the revised story to the GN4 database.
The configuration of GN4 database will determine which fields are presented for searching. The following descriptions cover the default options that are available.
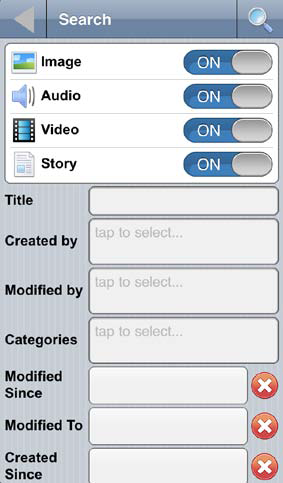
Content Filters – for speedier results you can use the On/Off toggles to restrict your search. For example, if searching for a story switch all other filters off. These are the only search options that will always be present, regardless of configuration.
Title – enter the name of the story, image, audio clip or video that you are searching for.
Categories – opens the Categories Selection screen to restrict the search to a particular category or categories. Categories are derived from your underlying GN4 configuration and can be a single or multiple selection choice (shown).
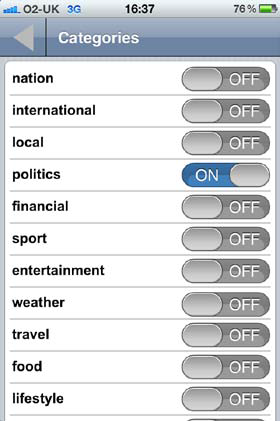
Modified Since/Modified To & Created Since/Created To – opens the Date/Time Selection screen. Using both the “Since” and “To” fields will allow you to specify a date range for when the content was modified or created. If you leave one of the fields empty then the system will assume that the end of the range is open ended.
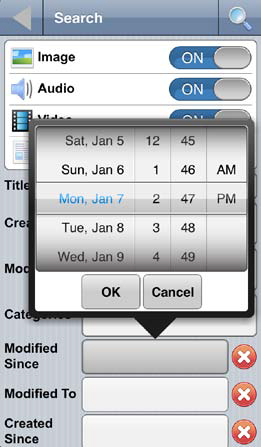
Modified by/Created by – opens the Users Selection screen to restrict the content being searched for to only items created by a particular user or group of users. The list of users is derived from your underlying GN4 configuration.
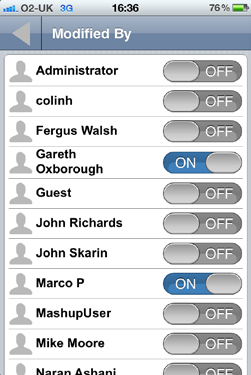
Once you have entered your search criteria, use the Search button at the top of the screen to initiate the search.
The search results are displayed in list format with the objects name, its last modified time/date and thumbnails for available images. Each row also displays an icon identifying the matching content type such as Story, Image, Audio or Video.
The total number of results returned is displayed in brackets at the top of the screen. If there are more results returned than the Search Limit value in the Settings screen then additional results will become visible as you scroll down (or back up) the results list. As more results are being obtained to view you may see a temporary yellow grid row with the wording Loading… .
Coloured background to the result grid rows can be used to denote something of significance, such as a particular asset or status related to the result object and depends on your system configuration.
In the following example, the coloured grid row is being used to identify content that has been through the sent to Newsroom workflow.
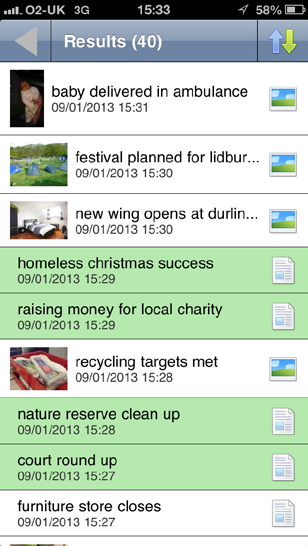
By default the results are shown in an ascending order. If necessary, you can use the re-order button to change the order of the display. The options by which the results can be sorted is configurable within the GN4 database. The currently selected sort option is grey.

Select the option that you wish to sort by and then select Descending/Ascending to change the sort order.
Selecting Modified will enable sort by last modified date. Selecting Type will enable sort by content type. Selecting Title will enable sort by the items name.
If you press and hold on any single row on the results screen you will be presented with the option to delete that item from the GN4 database.
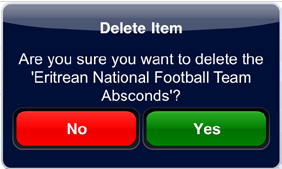
If you do not have the correct permission to perform this action then you will get an error message.
To select an item tap the item row. This will open the selected item’s Details screen and related content. A story example is shown below: