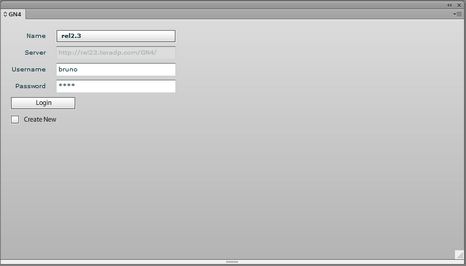Run InDesign and sign in to the system
Run InDesign, and then on the GN4 palette, sign it to the GN4 system.
To sign in
In versions 4.2x
1.On the GN4 palette, click the Name drop-down list and then select a predefined connection to use.
2.In Username, enter your GN4 user name.
3.In Password, enter your GN4 user password.
4.Click the Login button to sign in.
In older versions
1.On the GN4 palette, click the first drop-down list and then select a predefined connection to use.
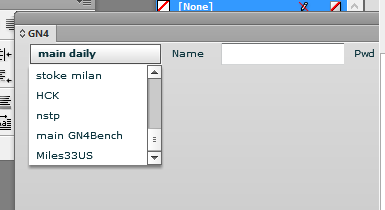
2.In Name, enter your GN4 user name.
3.In Pwd, enter your GN4 user password.
4.Click the Login button to sign in.
Notes
•If the GN4 palette is not displayed, on the Window menu, point to Extensions, and then click GN4.
•If you cannot find GN4 under Extensions, it is likely the plug-in is not installed on your computer. See Installation and Database Configuration.
•If the list of connections is empty, that means that you never accesses GN4 from that computer, neither by GN4 client applications nor by InDesign/InCopy/Photoshop. See UserConfig for the Plug-In GN4 Connectivity for instructions.
•If you get warned that your sign-in name is invalid, make sure you selected the right connection.
•To sign out from the system see Log out keeping InDesign running.
•When you sign in, a check of the version of the server is made and if the server version is too low for the Plug-In software to connect with an error is displayed. The minimum server version of GN4 required will alter as features are added to the Plug-Ins (see Tera website for current minimum server version).
•If your username and/or password are not valid then an appropriate error dialog will be displayed.
•If the sign-in times out due to a bad or slow connection, the error dialog below will be displayed:
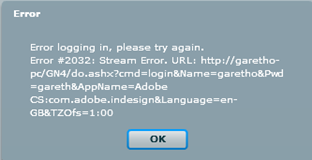
If this occurs then select OK and try again. If the sign-in attempt(s) continue to timeout then consult with your System Manager.