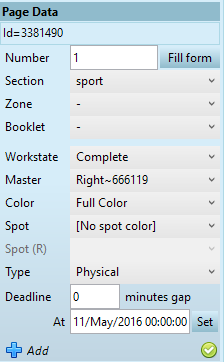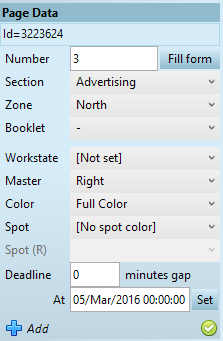Page Data palette
Use the Page Data palette on the Editions main tab to add new pages, or to modify the data of the selected pages.
If the palette is not displayed, on the Window menu, point to Palettes and then click Page Data. The palette appears in the right sidebar. If the sidebar is not expanded, click the expander button ![]() close to the top right corner of the main window.
close to the top right corner of the main window.
If the palette fields are empty, click Fill form before doing anything else. This populates the palette with the default data.
Palette in version 2.4 |
Palette in versions 2.3 and older |
|
|
The Type field is added, so you can change the page type from Physical to Logical etc. |
Name |
Description |
Id |
The read-only id of the current page. The id may be negative on the new added pages while the edition is still unsaved. |
Number |
The current page number. Type a new value to change the selected page number. If more pages are selected, it will apply the specified number to all pages. To add a page, enter a page number to insert, e.g. 21, and then click the To add a consecutive series of pages, enter a range of page numbers, e.g. 2-8, and then click the |
Section |
Select a page section, or select - for no section. |
Zone |
Select a page zone, or select - for no zone. |
Booklet |
Select a page booklet, or select - for no booklet (since GN4 v2.4). |
Workstate |
Select a workstate, or select [Not set]. |
Master |
Select a master. See About master types. When adding new pages, assign [Auto Single] or [Auto Double]. |
Color |
Select a color type. The Full Color is the default. Other choices are: Black & White, Left color and Right Color. Assign Left Color if the page master is double, and the right page is to be black & white. Assign Right Color if the page master is double, and the left page is to be black & white. |
Spot |
Select a spot color for the page that is to be a spot color page, or leave as [No Spot Color]. The the page master is double, the Spot box applies to the left page, while the Spot R applies to the right page. |
Type (2.4 and newer) |
Select the page type: Physical or Logical. |
Deadline |
In the minutes gap, enter how many minutes before the edition deadline is that page deadline. With such a setting you can update the edition deadline at any time, and still have the page deadline correctly recalculated. Alternatively, in the At box, enter the absolute date and time of the page deadline. With such a setting, if you update the edition deadline at any time, the page deadline IS NOT recalculated. |
|
Click the button to add new pages to the edition. |
|
Click the button to apply changes. |
.