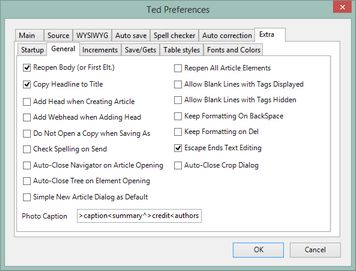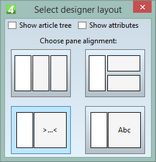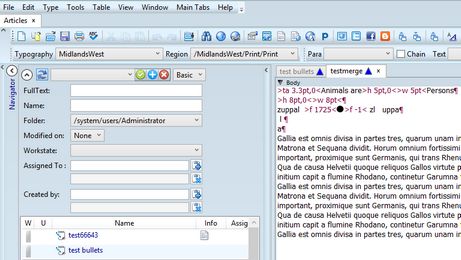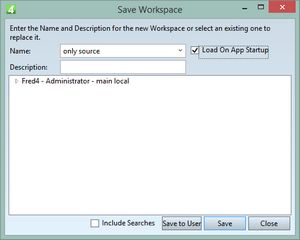Open an article by default with tree collapsed and WYSIWYG closed
This section explains how to prepare the opening of an article by default with the tree collapsed and WYSIWYG pane closed. This method includes a per-user preference and default workspace.
1.On the Edit menu, click Preferences, and then click Extra tab. On the General tab, tick Reopen Body (or First Elt.). This makes sure that the body element gets automatically opened when opening an article:
2.Now, open any article, and then on the Window menu, click Select Article Layout
3.Untick Show article tree and Show attributes, and then click the bottom left option (the highlighted one):
4.This displays only the body element, and the tree and WYSIWYG are hidden.
5.The last step: save it as the default workspace. On the Window menu, click Save Workspace
6.In Name, enter a suitable name, tick Load on App Startup, and then click Save.