Tool palette quick reference
Use the Tool palette to set automatic actions on a library objects when they are used to replace page items (e.g. if you draw a simple frame on a page, and then apply on it a complex library object, replacing the frame with the object), or on the page objects in copy and paste actions.
Note: Tool actions are executed when you put an object on a page (unless you drag the object while holding the CTRL key pressed).
Order Object
Ordinal number (Z-order) of the selected object. If more objects are selected, it shows the Z-order of the first selected object. The order start from 1 (in the title bar it corresponds to the order #0).
Use the arrows to move to other objects:
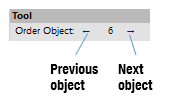
X-horizontal position
Define the way the X-position of the object changes in replacement. It defines the X-position of the library object when placed on page, during the replacement of an original object. The default value is Absolute from top left. This setting is suitable for all single objects, and all "first" objects in a complex structure. For horizontally stacked objects, e.g. article legs, the X-position of all legs but the first one must be set to Proportional.
Y-vertical position
Define the way the Y-position of the object changes in replacement. It defines the Y-position of the library object when placed on page, during the replacement of an original object. The default value is Absolute from top left. This setting is suitable for all single objects, and all "first" objects in a complex structure. For vertically stacked objects, the Y-position of all legs but the first one must be set to Proportional. Avoid other choices.
Width
Define the way the width of the object changes in replacement. The default value is Proportional. This setting is suitable for all single objects that has to scale according placeholder dimensions. Set to Fixed to keep it fixed.
Height
Define the way the height of the object changes in replacement. The default value is Proportional. This setting is suitable for all single objects that has to scale according placeholder dimensions. Set to Fixed to keep it fixed.
(action type)
Define the action in replacement, e.g. Scale shape, Move shape, or Move margin.
Snap
Define if the object should snap to the closest guide(s).
Engrave
Select, if you want the object automatically performs the text wrap (runaround) action (with 0 margins).
Clip
By default is selected
Link to current text
Link to current text instead to create a new element.
Type of the new text or picture
Select the type for the new text or image. It is also possible to set it to <None>.
Format of the text
Select format. This is enabled if you select Select/Create... under Link, and also if you select Link, under Article.
Local text handling
Select action when linking a frame with local text. Prompt prompts the user to select when placing object. Remove clears the local text. Convert to jump line converts to jump line. Insert at top of the linked text, inserts at the top of the linked text if first frame linked, otherwise removes. See also AppSetLocalTextProcessing in the Fred4 Programming Reference.
Picture size handling
Select action when replacing a placeholder or a image with another image. Prompt prompts the user to select when placing object. Resize scale the image. Fit fits the image (scale and crop). Crop - scale if smaller, and Crop - fit if smaller are self explanatory. See also AppSetImgProcessing in the Fred4 Programming Reference.
Article [list of actions]
Use current article (if any): Performs actions on current article, specified in of Link, Save and Force new text check boxes. No action is performed, if there's no current article, independently of the status of Link, Save and Force new text check boxes.
Create a new article: The object automatically displays the article creation dialog box. If you click Cancel, no article will be created. Please notice that this option calls for a standard creation dialog box, not for the one with the object highlighter, thus it is not suitable for the multi-article objects.
Select an existing article: The object automatically displays the article selection dialog box. If you click Cancel, no article will be linked.
Select an existing article or create a new one: The object automatically displays the article selection dialog box, but the Cancel button is replaced with Create new button; this means that if you cancel the article selection, you will by default be prompted to create a new article.
Link
Select, if you want a new created text or image are automatically added to the current article. Note: when this box is selected, the selection of format is enabled too. Use it to specify the format for the article element.
Save
Select, if you want the current article is automatically saved. It is recommended to select this only on the last element of the set of frames related to an article, to avoid repeated save operations which unnecessarily load the SQL server.
Name
Set the (default) name to use for the article to select or create when the associated library object frame is inserted in page.
The name is a string with variable parts indicated by the special characters '&':
&t page's title name
&e page's edition name
&s page's section
&z page's zone
&n page's number
&l current layer name
&a total number of articles linked to the page + 1 - so 1 if there are no articles linked to the page, if there is already one article and so on.
Each variable part can be followed by a 'substring' specification in square brackets, so that '&t[2,3]' means 3 characters of the title name starting from the second one. If the second value is greater than the variable string length, zeros are added at the beginning to obtain the requested length, e.g &n[1,4] produces 0001, 0125 and so on.
If the TOOL parameters are set to select an article, the name is presented to the user as the default, if the TOOL parameters are set to create the article, the name is used directly for the creation.
Select picture
Select, to be prompted with the image to select, when linking a dummy for article image, otherwise a new dummy image is created (it corresponds to the select image parameter of the LinkSelected command). Note: this gets enabled if you select a new image object, and you select the Link check-box.
