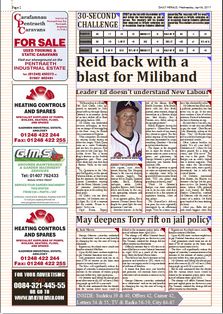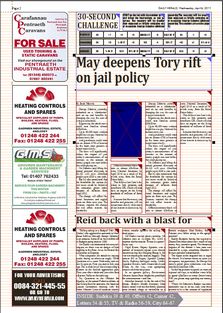Swap content between two sets of shapes
In some situations you may want to swap content between two sets of shapes on a page, for example, on the below page, at the design time, it was evaluated that "Reid back..." article is more important than the "May deepens Tory..." article, therefore, it was placed on a more prominent position, on top of the page. Assuming that the "May deepens Tory..." story developed to more important issue, you may want to put it in the shapes belonging to the "Reid back..." article, and demote the latter on the bottom of the page.
Of course you can do it manually, as described in "To swap the article content between two sets of shapes manually" below, but there's a quickest, fully automated way, described in "To swap the article content between two sets of shapes automatically".
To swap the article content between two sets of shapes automatically
1.Select a headline or any other text frame of the first article to swap content.
2.Hold SHIFT, and then select a headline, or any other text frame of the second article to swap.
3.On the Articles menu, select Swap content, and wait until Fred4 swaps.
Notes
•The best results in swapping content are achieved if the articles to be swapped, have the same structure, that corresponds to existing shapes on page. If not so, the swap still works, but you will have to provide for the missing elements, as on the example above, where the "May deepens Tory..." article originally didn't have a subhead, nor photo, thus, when swapped, the image is a dummy, and the subhead frame is empty.
To swap the article content between two sets of shapes manually
1.Select any text frame of the first article to swap content, and take a note of its name (it is displayed in the status bar), and also which frames are linked to it. Take a note of format applied to each element.
2.Select all linked elements of the first article (by dragging around, or by pressing SHIFT+A), and then click the Unlink icon.
3.Select any text frame of the second article, and then select all its linked elements, and then click the Unlink icon. Take a note of which frames are linked to it, and of format applied to each element.
4.Select all empty frames where the first article was linked, and then click the Link icon, or press L. This links the second article to the shapes where first article was linked, keeping the original format.
5.Apply the formats you noted in step 1.
6.On the Articles menu, click Clear current article and element, or press the BACKSPACE key. This clears the current article.
7.Select all empty frames of the second article, and then click the Link icon, or press L. When prompted, select the first article name, noted in step 1.
8.Apply all formats, noted in the step 3.