Placing a Pending Jump from the Jumps Tab into a Document
To place a pending jump, select the correct sequence number item in the list (sequence 2 or above) and double-click its row to load it onto the place cursor or use the Place Item Command Icon on the taskbar. Placing jump text operates in the same way as placing general text content (see Placing Items onto Page Documents in this reference guide).
Once the jumped text has been inserted into the target text box, or a text box is drawn with place cursor, the continued on template will be used to create the continued from text box. The continued from text box will be placed to the top of the continued text content box, drawn to the width of the text box or left-hand column if it is a box split into more than one column. It will overlap the target text content box. The page number inserted will be that of the source (sequence 1) jump content page.
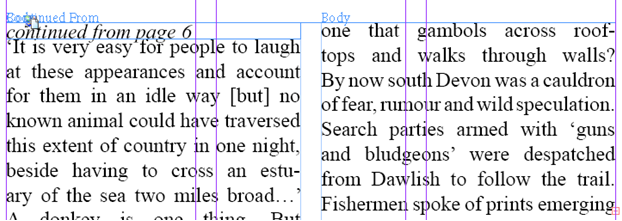
If required, the text content can be jumped again by creating another pending jump. The source jump page continued on text page number can now be updated by opening the page document and updating the links. The Linked column on the Jumps Tab of the GN4 palette shows which documents the various jump parts are contained in.
Text can only be jumped onto extDocs in the same Edition, Section and Zone but cannot be jumped onto the same extDoc (so can’t, for example, be jumped onto another page in a multiple page extDoc or onto both pages of a double-page spread if it is produced as a single document). A Known Page pending jump has its intended destination page folio listed in the Jumps tab under the Known Pending Jump Page Number column but this is only for guidance purposes, no restriction is placed on the user overriding the intended pending jump destination by placing it on another page.
The continued on and from text boxes are anchored to the content text box. Moving either the context or continued on/from boxes will force the other box to go with it. Similarly, if you scale one box you will scale both or moving one box will force the other to move with it. In the event that it is desirable to unlock the continued on/from text box from the content text box then the padlock should be clicked with the InDesign Selection tool active.
If you adjust the number of columns of the content box or move or scale the box it will force the jump continued on/from box to be re-composed to size to the current single column measure. The re-composition function will only run if a column measure change has not taken place for more than a second so altering the number of columns through two or three changes rapidly by clicking on the InDesign ribbon bar function arrows may not force the re-composition to run. The re-composition event is also triggered by text content alterations.
