Generic Moving, Resizing and Sorting Columns in all Tabs
Columns in the Tree Contents Results Grid Pane can be moved, re-sized and sorted to produce the desired display.
To move columns either left or right, click on the column header and hold the left mouse button down whilst you move the mouse left or right. Whilst you are in this mode the column to be moved will be dimmed and a blue line will indicate where you will be moving the selected column to. When you release the mouse button the column will drop into the appropriate position.
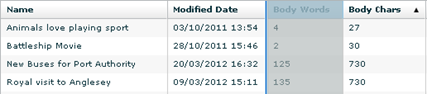
To re-size a column width, move the mouse to the column header edge until the double line with arrows symbol appears. Now you can click and hold the left mouse button down and move the mouse either left or right to shorten or lengthen the column width as appropriate.

To sort on a column, click the left mouse button on the column header. This column now becomes the active sort column. There is only one active sort column at a time. Clicking on the column header once produces either an ascending or descending sort on that column (the last sort state that was used on that column) and clicking a second time on the same column header will reverse the sort. The ascending or descending nature of the sort is designated by the direction of a black triangle that appears in the column header. The example below shows a sort on the Modified Date column, with the latest time and dates appearing to the top of the sorted listing. Clicking on another column header will now make this column the active sort column.

Note that sorting on the Name field within the Edition tab will actually sort on the section name, then zone name then page number field to achieve its sort rather than alphabetically on the page name itself. This will enable more sensible ordering of pages based on their position within the product.
