Define fields of the search dialog
After you located the configuration of the given search dialog, look at the series of the <attribute path="..." sections.
There's one section for each field displayed. The below definitions correspond to the Article Search dialog box below.

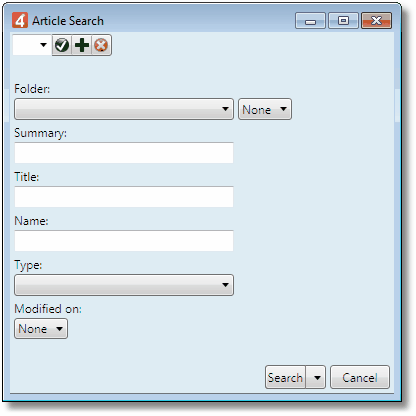
To define fields of the search dialog
Add an <attribute section, as specified below in example.
To remove fields from the search dialog
Remove the entire <attribute section, related to that field.
Reorder fields in the search dialog
Fields are displayed in the same order in which they are defined.
To move a field elsewhere, select the entire <attribute section, related to that field, and paste it on the new position
Change label positions in the search dialog
If you prefer labels on the side, aligned vertically with the fields, use labelPosition="Side".
Enable options on the field in the search dialog
Remove the statement opMode="Hidden".
<attribute path="[linkObject.folderRef]"> <ui mode="Normal" labelPosition="Above"> <template kind="Tree" refAttributes="folderParent"/> </ui> </attribute> <attribute path="[linkObject.summary]" op="Containing"> <ui mode="Normal" labelPosition="Above"> <template kind="Single" opMode="Hidden" /> </ui> </attribute> <attribute path="[linkObject.title]" op="Containing"> <ui mode="Normal" labelPosition="Above"> <template kind="Single" opMode="Hidden" /> </ui> </attribute> <attribute path="[linkObject.name]" op="Containing"> <ui mode="Normal" labelPosition="Above"> <template kind="Single" opMode="Hidden" /> </ui> </attribute> <attribute path="ObjectType.Id"> <ui mode="Normal" labelPosition="Above" label="Type"> <template kind="CheckBoxList" objectTypes="article img" opMode="Hidden"/> </ui> </attribute> <attribute path="[linkObject.modifiedDate]"> <ui mode="Normal" labelPosition="Above"/> </attribute> |
